怎么用硬盘重装系统 硬盘重装系统的教程?
来源:game773整合
作者:
时间:2024-03-23 11:26
小编:773游戏
在电脑系统遇到问题时,会遇到需要重装系统的情况,而重装系统的方法有很多,可以使用硬盘重新安装系统来重做系统,很多人不知道如何用硬盘重装系统,接下来小编给大家带来硬盘重装系统的教程。
如何用硬盘重装系统
重装系统前一定要做好数据备份,把重要文件、照片、音乐、视频等数据存储到移动硬盘、U盘、光盘等备份设备中,以免丢失数据。对于软件的设置、游戏的存档等,可以导出备份文件,方便在重装系统后恢复。备份数据的时间因数据量的大小而不同,一般在半小时到数个小时之间。
先选择需要的系统,可以来番茄系统家园来进行选择下载,版本齐全,而且安装起来也是特别的简单不会给你带来任何的麻烦。以下是具体方法。
1、大家可以点击本页面左上角进入番茄系统家园首页
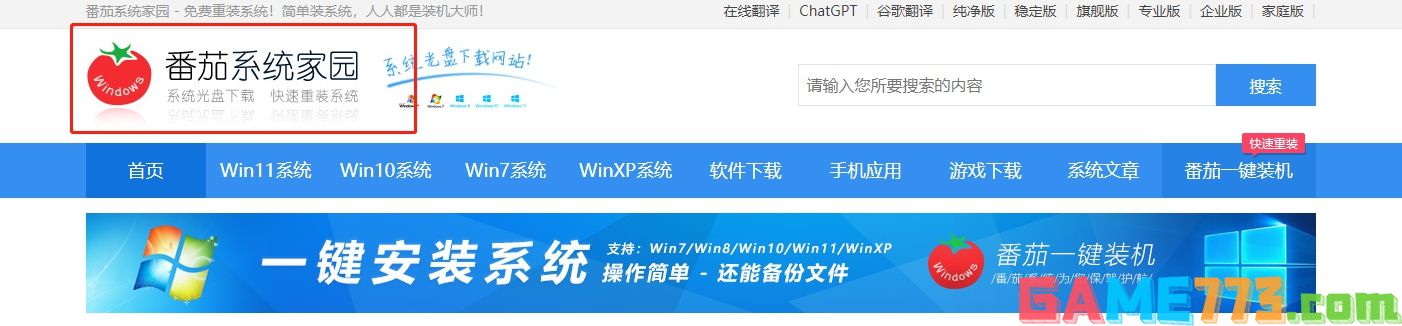
2、进入首页后点击win10系统栏目
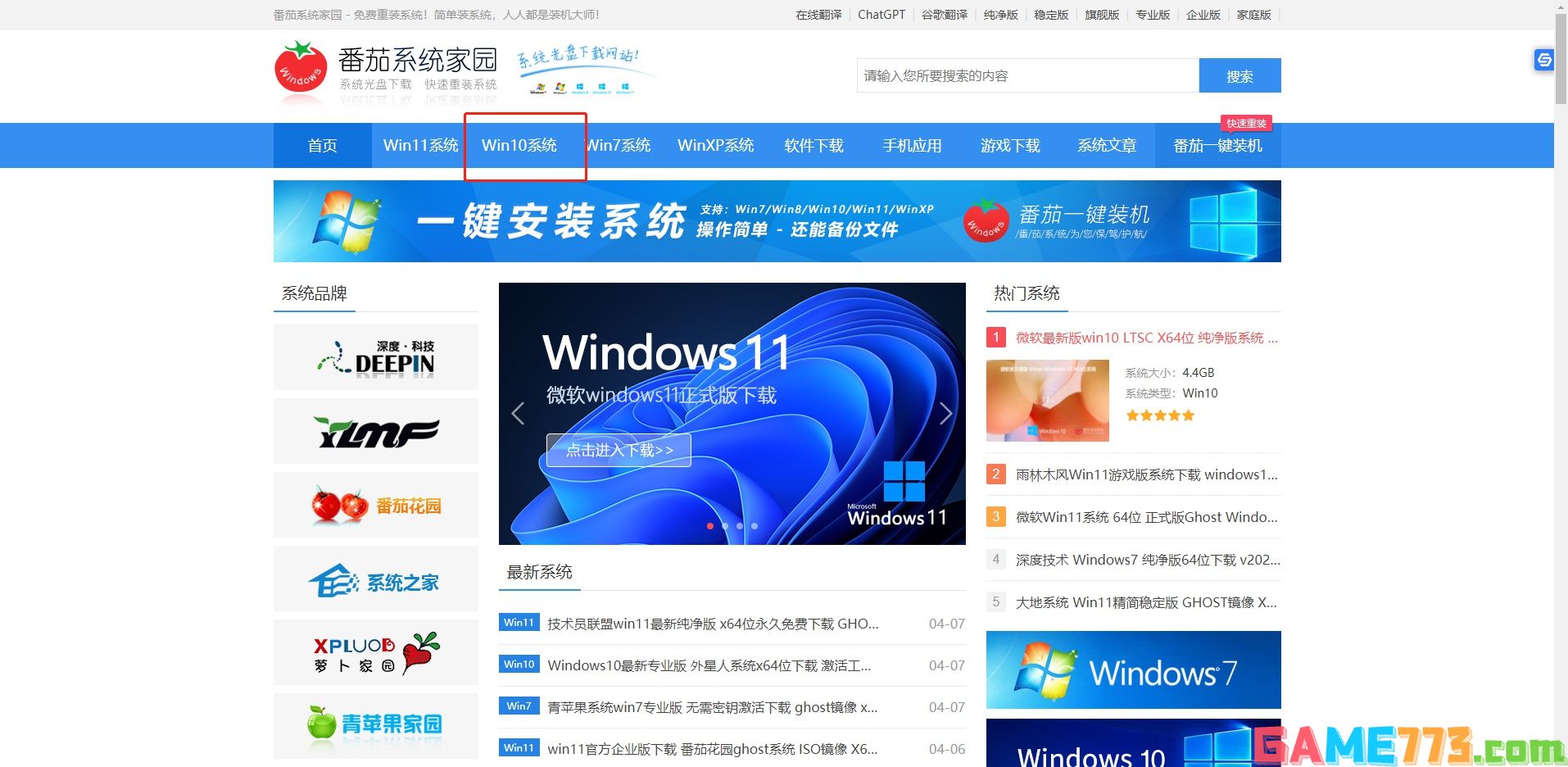
3、可以看到有很多不同的win10版本,用户们可以根据自己的需求选择
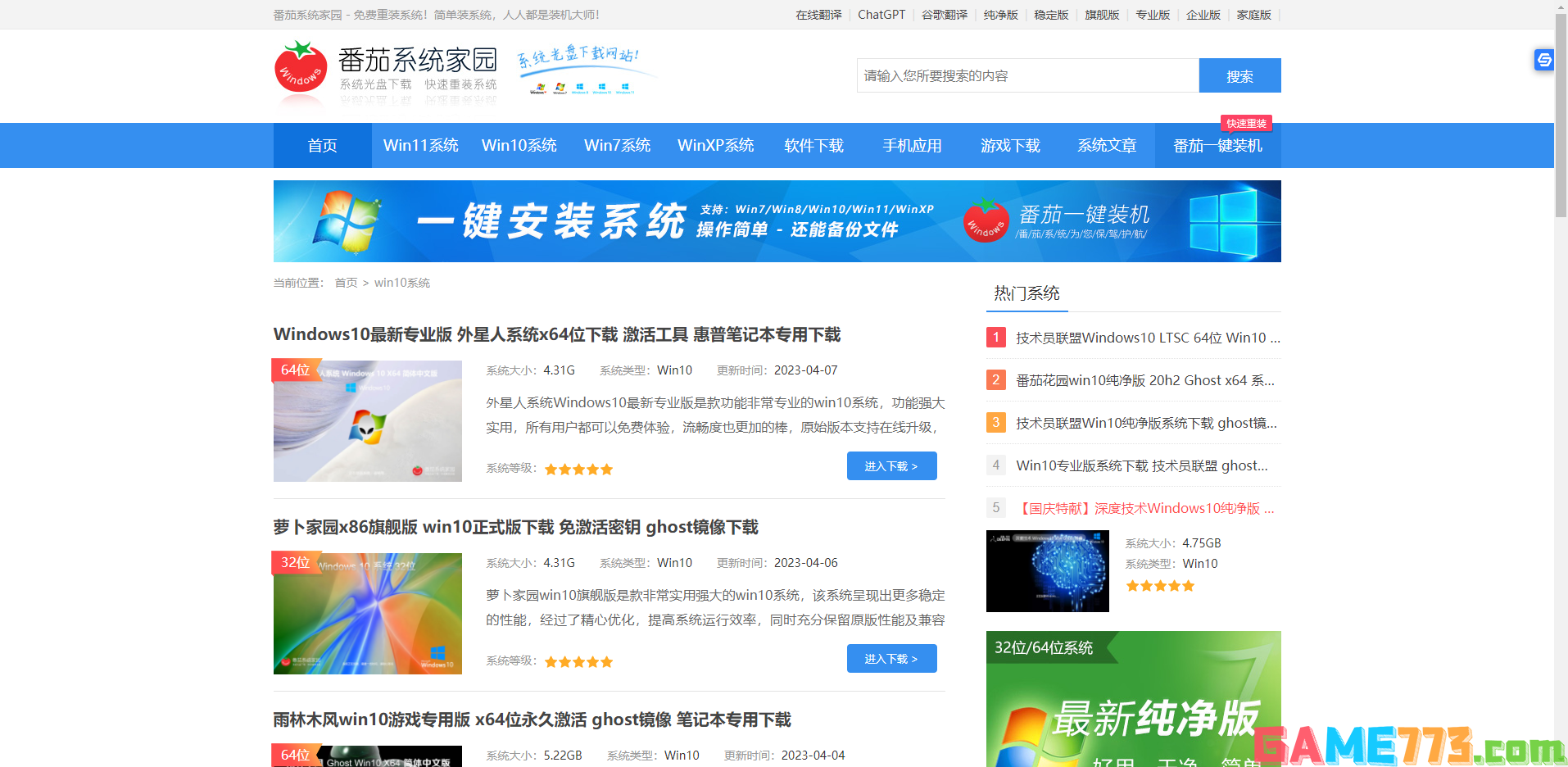
4、选择一个进入后,便可以下载安装了,非常的方便
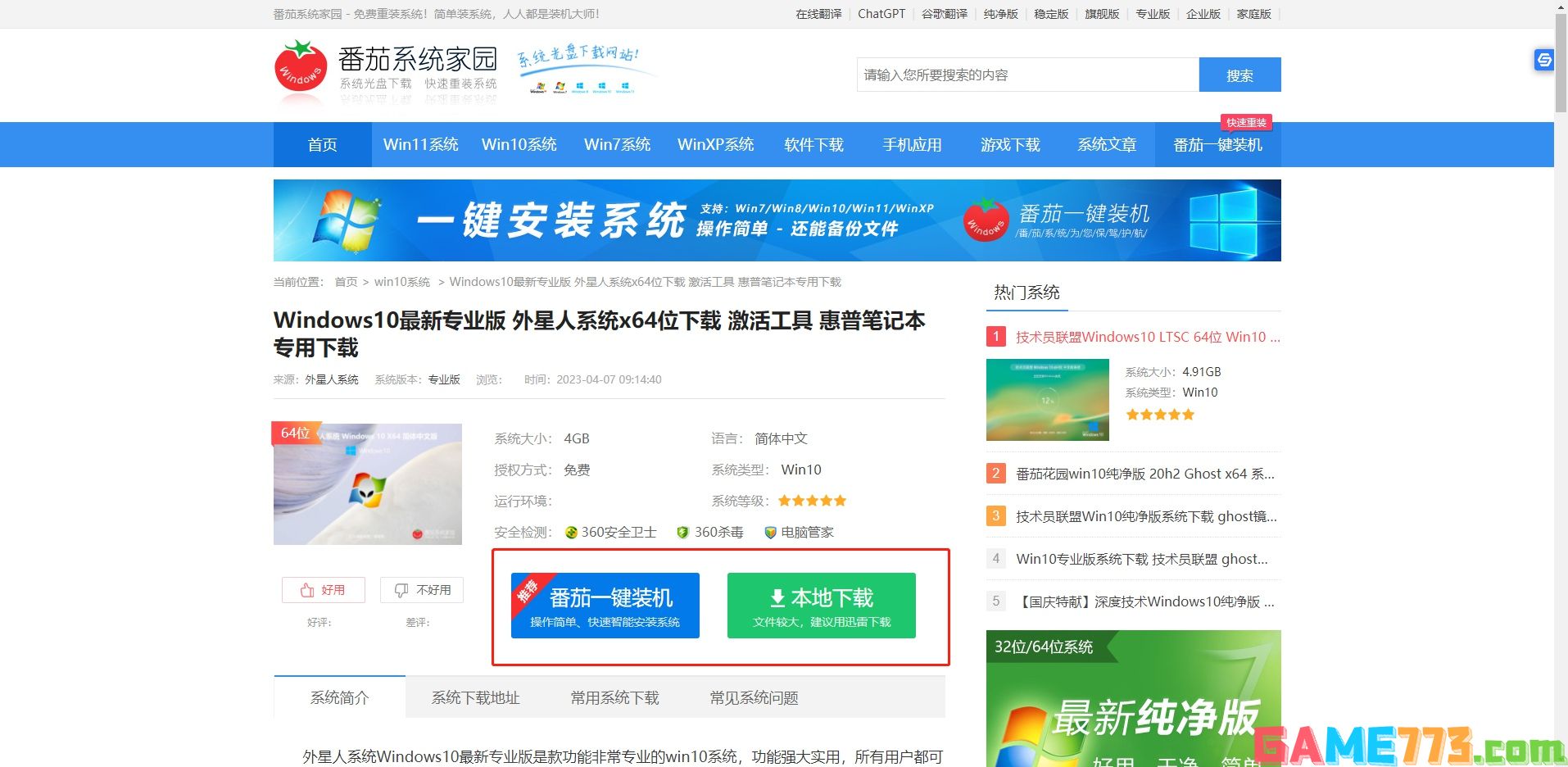
硬盘重装系统的教程
1、我们先下载Ghost Win7系统镜像"DNGS_Win7_X86_201603.iso"到本地硬盘上(我这里下载在D盘上)。
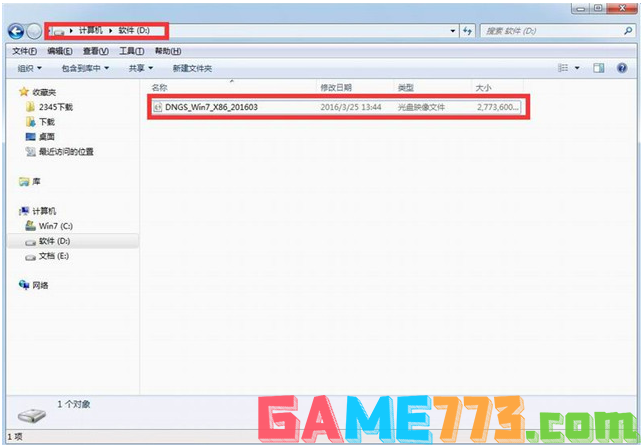
2、此时我们解压所下载的"DNGS_Win7_X86_201603.iso"镜像。

3、以下界面解压出来的文件夹内容。
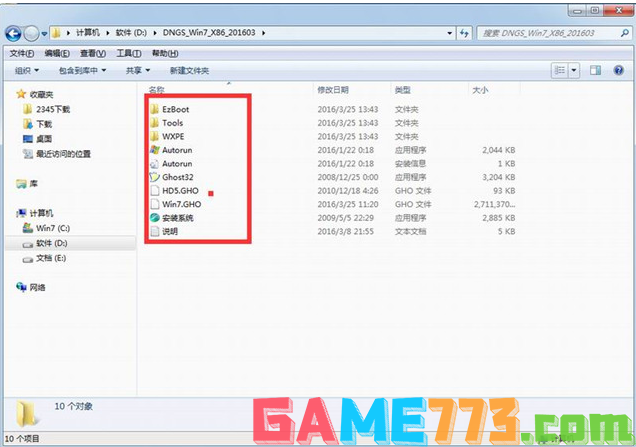
4、然后把"Win7.GHO"以及"安装系统.EXE"两个文件剪切到磁盘根目录下,我选择放在D盘。
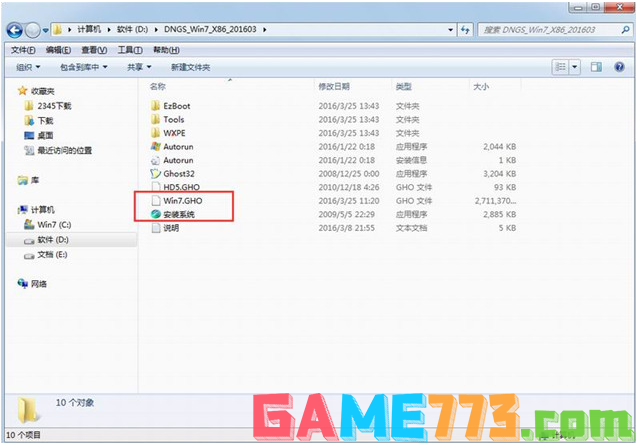
5、鼠标双击"安装系统.EXE",选择"C盘"(C盘为默认系统磁盘),插入映像文件Win7.GHO,单击执行即可。

6、此时我们选择"执行后"电脑会自动重启,格式化C盘,还原数据哦。
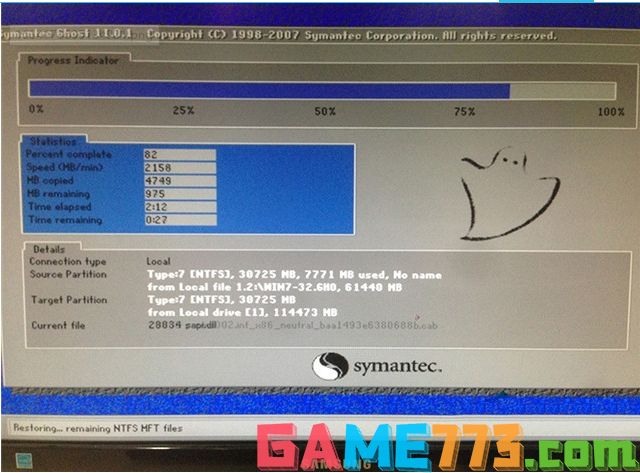
7、数据还原以后,电脑自动重启,进入驱动安装页面,驱动程序安装完成之后,电脑再次重启,进入全新的Win7系统页面就成功啦。

以上是怎么用硬盘重装系统 硬盘重装系统的教程?的全部内容了,文章的版权归原作者所有,如有侵犯您的权利,请及时联系本站删除,更多如何从硬盘重装系统相关资讯,请关注收藏773游戏网。
下一篇:最后一页














