十步教你双系统怎么安装 双系统的安装教程?
来源:game773整合
作者:
时间:2024-03-23 11:51
小编:773游戏
双系统使用起来比较方便,想用哪个系统就进入哪个系统,给那些需要使用2个版本以上的系统的用户提供了很大的便利性。最近有朋友问我如何装双系统,装双系统方法有多少呢?双系统怎么装呢?接下来就让小编来给大家详细的讲解一下双系统安装教程。
双系统在安装的时候,两个系统是分别装在不同的分区内,后安装的系统不会覆盖前一个系统。而且每个单独的系统都有自己的分区格式,不会造成冲突的。安装了双系统后,在启动的时候,有一个多重启动的选择菜单,可以选择进入那个操作系统。当前状态下,只有一个系统是在运行的,不能随意的切换。如果想要进入另外一个,就要重新启动,重新选择。
一、准备工具:
1、准备一个硬盘分区用来安装双系统用(务必确保里面没有重要内容,如:D盘)
2、下载番茄一键装机重装系统软件
二、双系统安装步骤:
1、打开番茄一键重装系统软件,我们用本地模式来制作一个本地启动的PE系统(注意:可以不需要制作U盘启动盘也能装双系统)。如图打开u盘启动盘-》本地模式(无需U盘),点击开始制作。
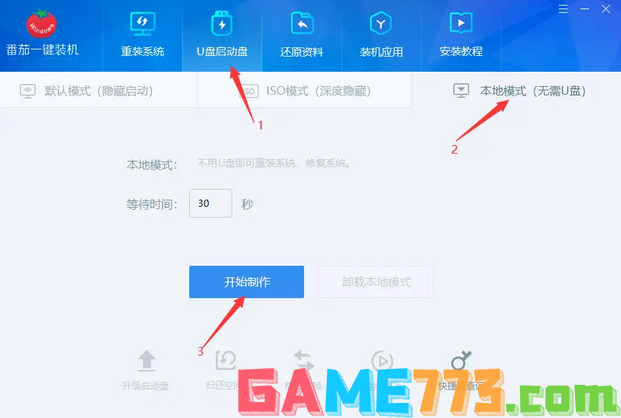
番茄一键装机下载地址:点击下载》》
2、等待一段时间,大概3~5分钟,本地PE系统制作成功,如图提示。
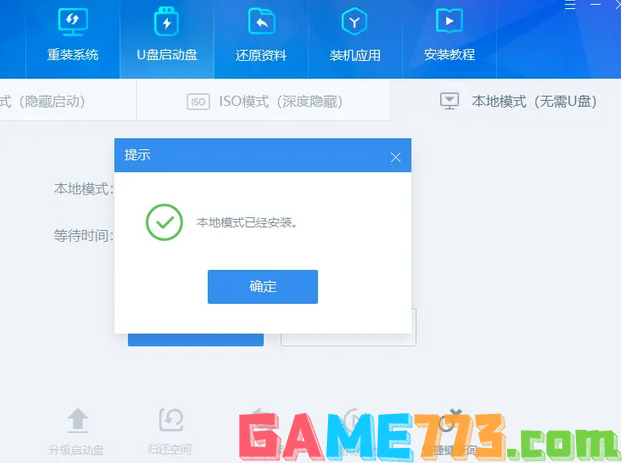
番茄一键装机下载地址:点击下载》》
3、打开番茄一键装机官网,下载你需要的系统(也就是你要安装的双系统的系统镜像包)。

番茄一键装机下载地址:点击下载》》
4、等待系统下载完成后,我们就可以重启系统了,然后选择FanQieV2(刚才安装的本地PE),进入PE,准备安装双系统。

番茄一键装机下载地址:点击下载》》
5、进入系统后,打开番茄一键装机,有3个小步骤,1选择刚才下载的系统包;2选择你想要装系统的盘(一定要确认清楚,以免造成数据损失)3点击下一步。
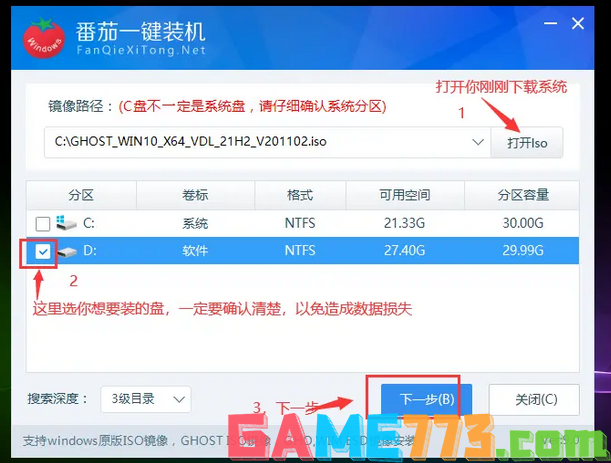
番茄一键装机下载地址:点击下载》》
6、注意:一定要去掉“操作完成自动重启计算机”前面的勾选,然后点击开始
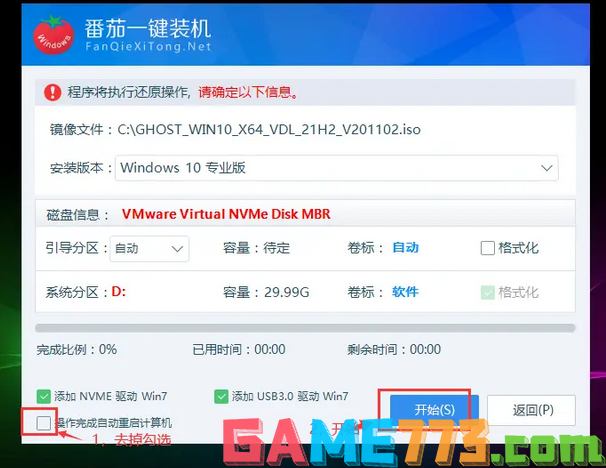
番茄一键装机下载地址:点击下载》》
7、安装完成后,不要重启电脑,点击取消,如图:
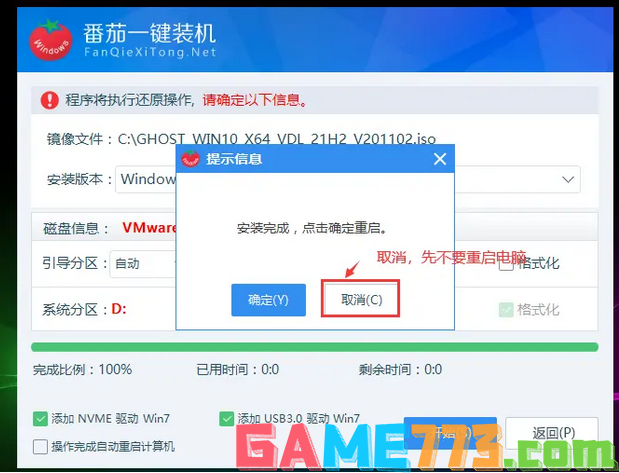
番茄一键装机下载地址:点击下载》》
8、回到桌面,找到“引导修复”工具,准备操作修复引导,如图:
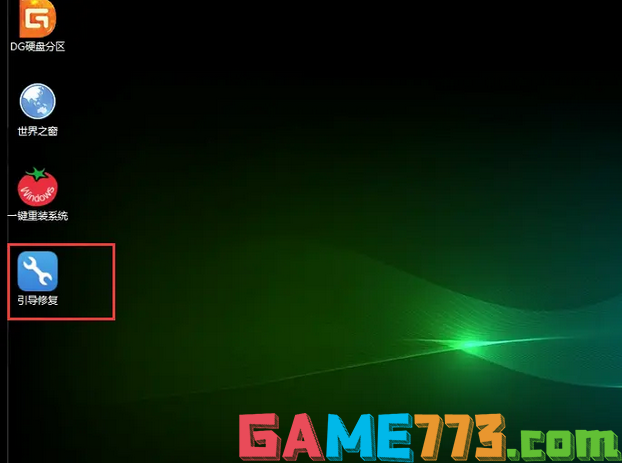
番茄一键装机下载地址:点击下载》》
9、修复引导操作如图,有2个注意的地方,注意选择引导分区的盘符,然后选择刚才安装的系统盘;
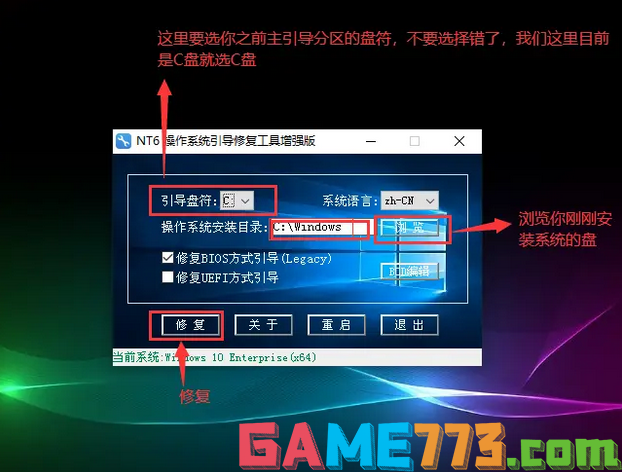
番茄一键装机下载地址:点击下载》》
10、修复完成后,等待重启系统,OK双系统就安装成功了。
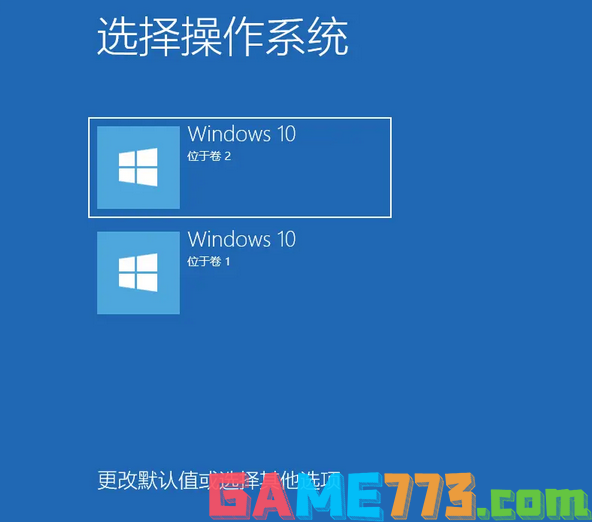
番茄一键装机下载地址:点击下载》》
PS:请参考上面的教程操作,装双系统其实也不难,按照上面的步骤,你也可以拥有双系统,如果安装过程中有任何疑问可以进 番茄一键装机官网加我们Q群172480108,找小番茄协助处理(义务疑难杂症解答,不收费)。
以上就是十步教你双系统怎么安装 双系统的安装教程?的全部内容了,文章的版权归原作者所有,如有侵犯您的权利,请及时联系本站删除,更多双系统安装教程相关资讯,请关注收藏773游戏网。
下一篇:最后一页














