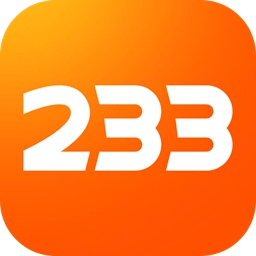mbr无损转换gpt分区办法_利用diskgenius分区工具将mbr无损转换gpt
来源:game773整合
作者:
时间:2024-03-10 09:37
小编:773游戏
从win8时代开始,gpt硬盘分区表格式就开始普及,现在win8和win10系统都是采用gpt硬盘分区表,但有些人要安装xp或win7习惯性的把硬盘改成MBR的模式,由于现在的电脑硬件越来越新,用WIN7经常出现毛病,所以又需要改回原版WIN10,所以就需要mbr改成gpt硬盘格式。但是碰到客户电脑一堆资料的情况下又不能全盘格式。下面我就利用diskgenius分区工具将mbr无损转换gpt分区.

准备工作:
1、准备8G左右的U盘,采用小兵u盘启动盘制作工具(PE特点:1,绝无捆绑任何软件的启动盘。2,支持PE自动修复UEFI+GPT引导。3,支持LEGACY/UEFI双引导。4,一键装机自动注入usb3.x/nvme驱动)
mbr无损转换gpt分区注意事项:
1、利用diskgenius分区工具将mbr无损转换gpt分区,该方法不会破坏除C盘外的其它盘数据,转换过程中C盘数据会丢失,我们重新安装系统即可。
2、mbr分区无损转换gpt分区后,我们需要采用像小兵pe那样的工具支持gpt分区安装系统后一键自动修复efi引导,否则安装后无法正常启动。
3、mbr分区无损转换gpt分区后引导模式一定对应的是uefi引导。参考(bios设置uefi引导方法)
一、mbr无损转换gpt分区方法(无损分区)
1、选择小兵U盘启动盘进入PE后,在桌面上运行DiskGenius分区工具,如下图所示;

2、选择当前硬盘,右键选择转换分区表类型为guid格式,如下图所法;
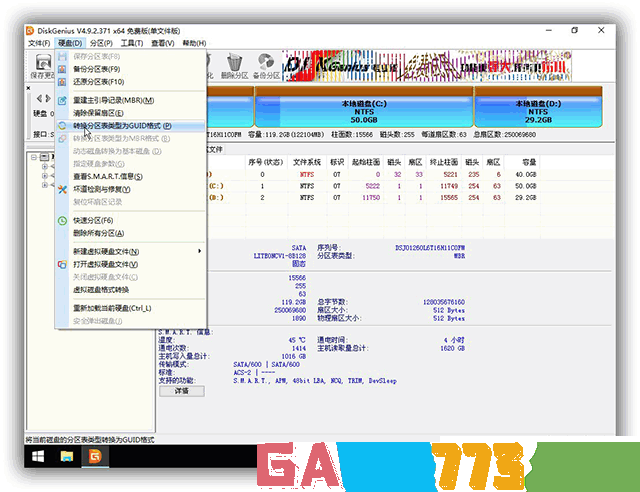
3、删除C盘,如果之前有100M引导分区的也一并删除,如下图所示;
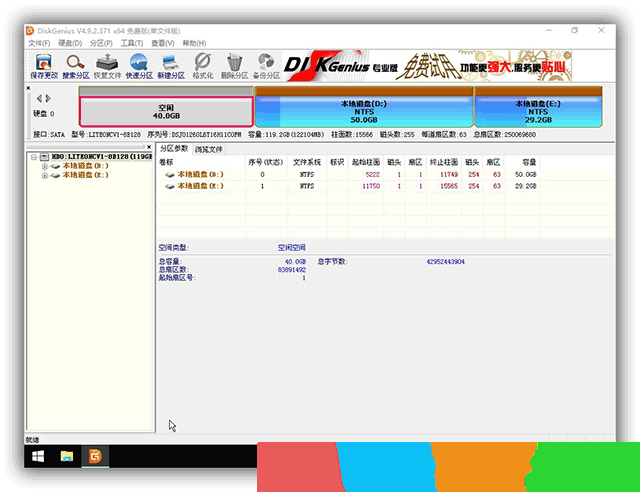
4、新建一个100M左右的ESP分区(这个就是系统引导分区)我们要选择的格式是EFI system partition。如下图所示;
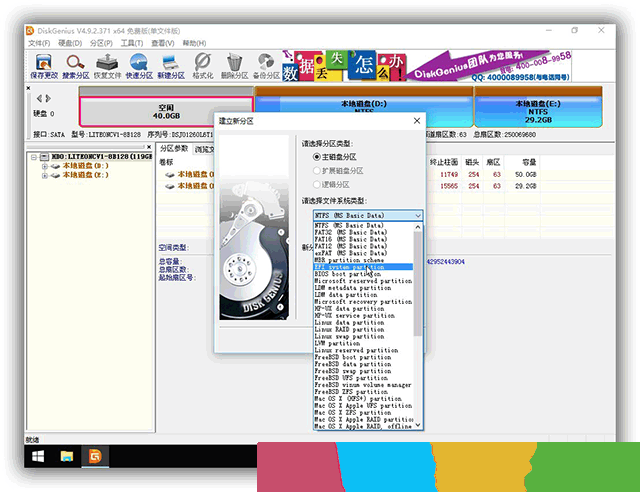
5、新建一个100M左右的MSR分区(这个分区据说是恢复分区)分区格式为Microsoft reserved partition,如下图所示;
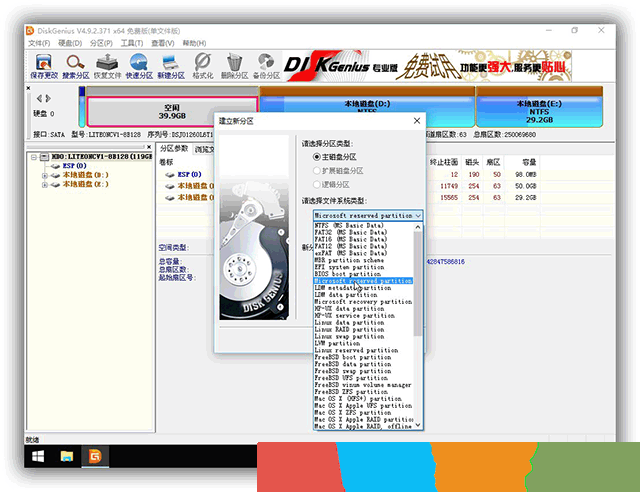
6、剩下的就分成系统分区了,我们将剩余的分区分为C盘即可,如下图所法;
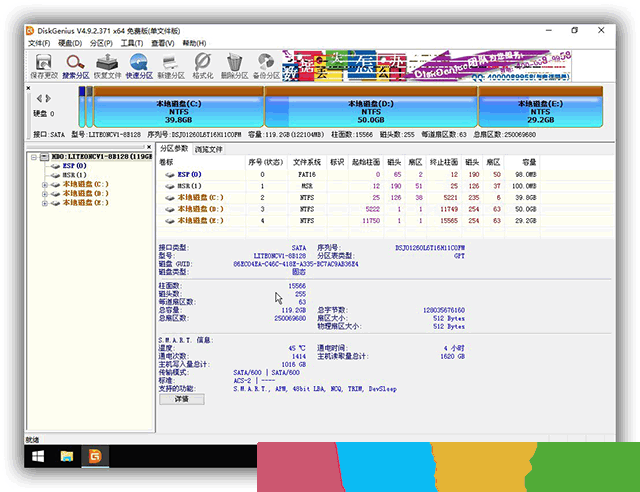
分完区之后就可以采小兵安装系统了,注意安装系统的工具一定要支持修复uefi引导,启动信息存放在esp分区中,安装后会自动修复引导。
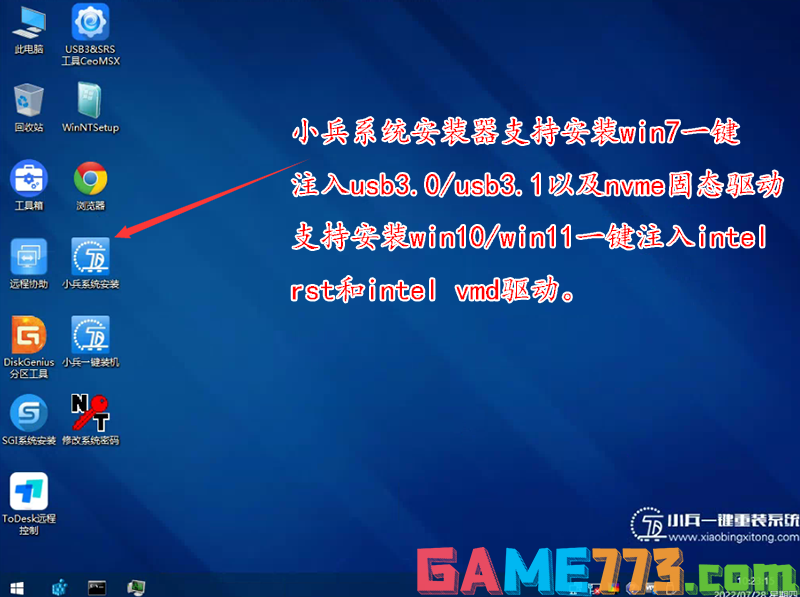
三、mbr分区格式为gpt分区(有损分区)
1、选择U盘启动盘进入PE后,在桌面上运行DiskGenius分区工具,点击菜单栏的硬盘,选择转换分区表类型为guid格式,然后保存更改,如下图所示;.


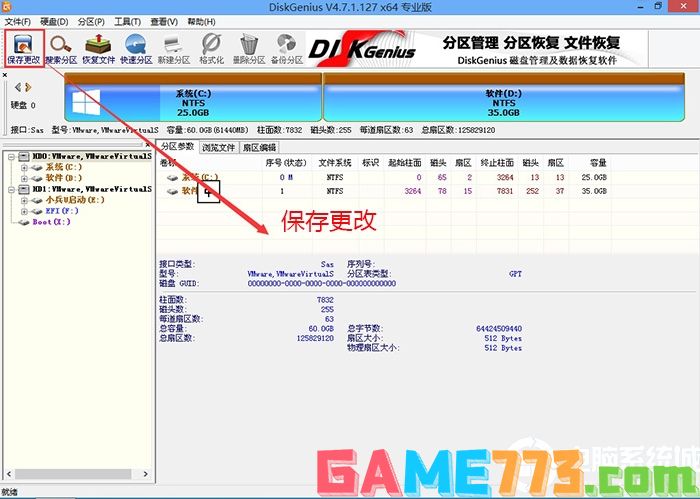
2、然后选择要分区的硬盘,点击上面快速分区,如下图所示;
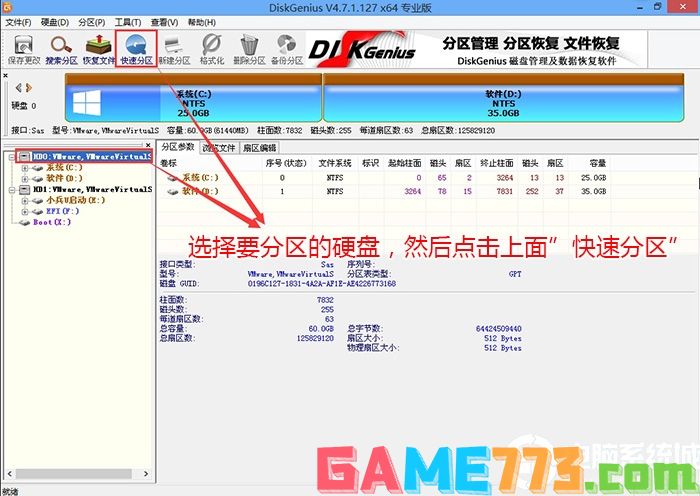
3、在弹出的快速分区界面,我们这里选择好分区的类型GUID和分区的个数以及大小,这里一般推荐C盘大小大于60G比较好,然后注意如果是固态硬盘要进行4K对齐,如下图所示;
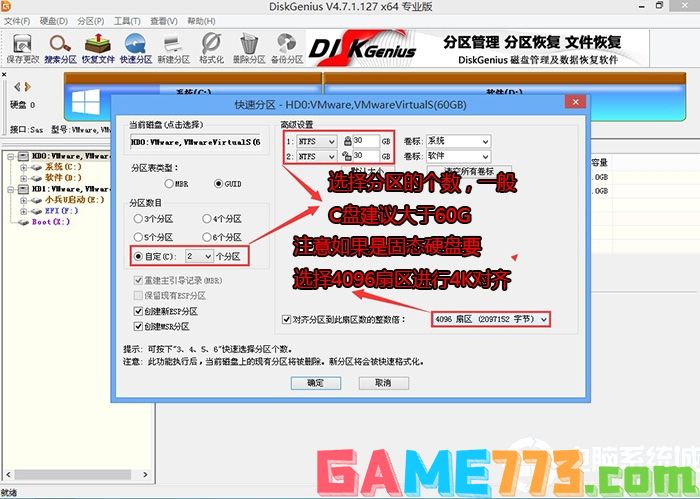
4、分区完成后可以看到ESP和MSR分区代表GPT分区完成,如下图所示;
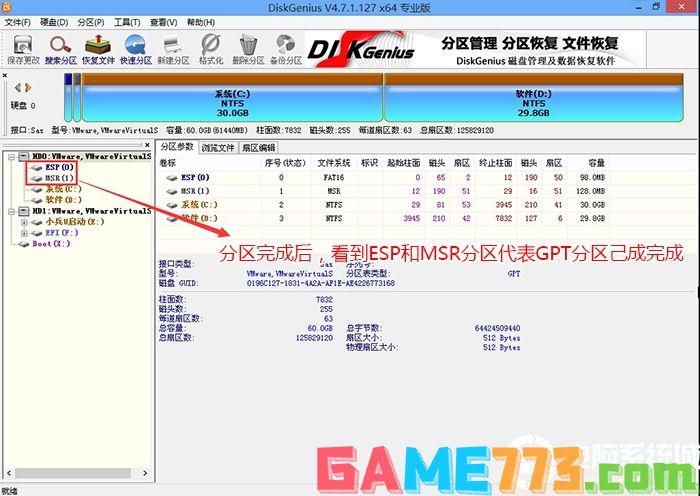
以上就是mbr无损转换gpt分区方法的全部内容了,文章的版权归原作者所有,如有侵犯您的权利,请及时联系本站删除,更多硬盘格式转换相关资讯,请关注收藏773游戏网。
下一篇:最后一页