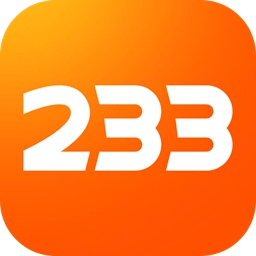m.2固态硬盘怎么安装win7?m.2固态硬盘uefi+gpt安装win7教程?
来源:game773整合
作者:
时间:2024-03-10 09:16
小编:773游戏
m.2固态硬盘怎么安装win7?默认win7系统中没有集成m.2接口nvme协议的固态的驱动,网上往往通过win7两个补丁来解决m.2固态安装win7的问题,但win7的两个补丁不是百分百能解决m.2协议固态安装win7的问题,为什么不教大家安装Windows 10呢,是因为Windows 10系统已经集成了安装m.2固态所必需的USB3.0和NVME驱动程序,所以装系统相对简单。那么安装win7系统难的问题呢,下面电脑我主要讲下m.2固态硬盘安装WIN7系统的图文教程。

m.2固态上安装Win 7主要有两个难点:
1、100/200//300系主板改用了XHCI主控,缺少USB3.0/usb3.1驱动,如不刷入该驱动则表现为进入安装界面后包括鼠标、键盘在内所有USB接口失效,即便PS/2接口的键鼠可用,无法读取U盘也是不能安装的,该问题现目前大部分GHOST WIN7系统中己经集成了驱动,所以集成USB3.0/usb3.1不是什么难点;
2、Win7缺少m.2的nvme协议接口驱动,需要加载适用的的m.2驱动,不加载则表现为在进入分区、安装界面时识别不到盘,或者采用GHOST系统时直接蓝屏(代码0x0000007b)无论是安装原版WIN7还是GHOST win7都会导致无法安装。
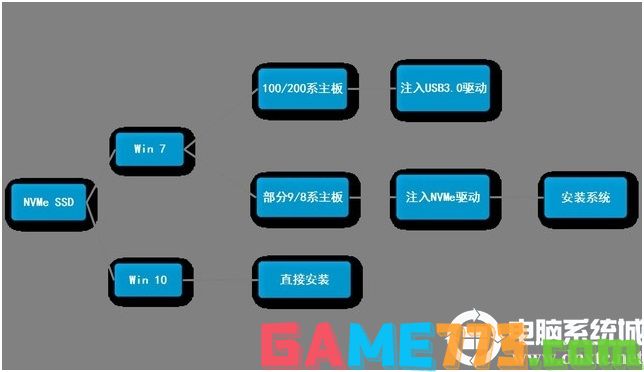
m.2固态硬盘安装win7注意事项:
1、m.2固态硬盘安装win7要采用uefi模式安装win7 64位系统,硬盘分区表一定要gpt分区.
2、如果是新机型,我们在用uefi+gpt引导安装win7 64位系统时一定要注意进行bios相关设置,比如:关闭“安全启动”、开启兼容模式等。
3、m.2固态硬盘安装win7时要注意nvem驱动,采用本站win7支持nvme驱动。
m.2固态硬盘安装win7方法:
采用小兵pe在安装WIN7系统后在PE下自动注入M.2等固态硬盘驱动。
m.2固态硬盘安装win7操作步骤:
安装前准备工作:
1、1、下载小兵u盘启动制作工具(PE特点:1,绝无捆绑任何软件的启动盘。2,支持PE自动修复UEFI+GPT引导。3,支持LEGACY/UEFI双引导。4,一键装机工具自动注入usb3.0/usb3.1和m.2 nvme驱动)
一键制作U盘启动盘教程
2、下载电脑系统WIN7 nvme镜像(集成通用nvme驱动,不只是win7 两个补丁,可以单独安装,但PE中要认得到U盘才行,这里推荐小兵U盘启动)
m.2固态硬盘安装win7方法一:(这里己联想笔记本安装为例:bios设置 +注入m.2 nvme驱动)
1、开机一直按F2或(FN+F2)进入BIOS,进入BIOS后我们nvme硬盘是无法识别的,只能看到当前第一块机械硬盘,需要把硬盘改成gpt分区并引导为uefi的才行,如下图所示;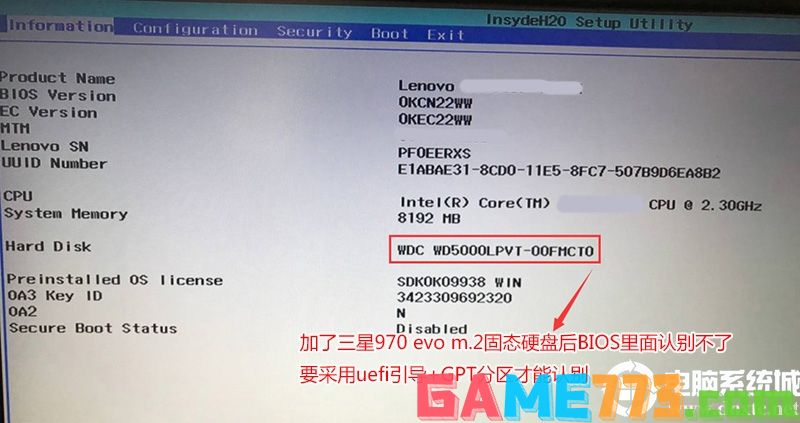
2、按→方向键切换到Security,选择Secure Boot回车设置成Disabled,关闭安全启动,安装win7这里一定要记得关闭,如下图所示;
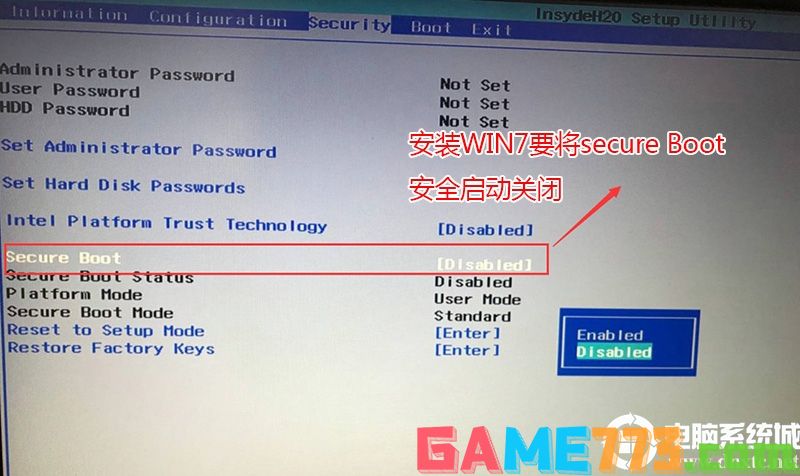
3、转到Exit,把OS Optimized Defaults设置为Disabled或Other OS,其意是支持win7系统;
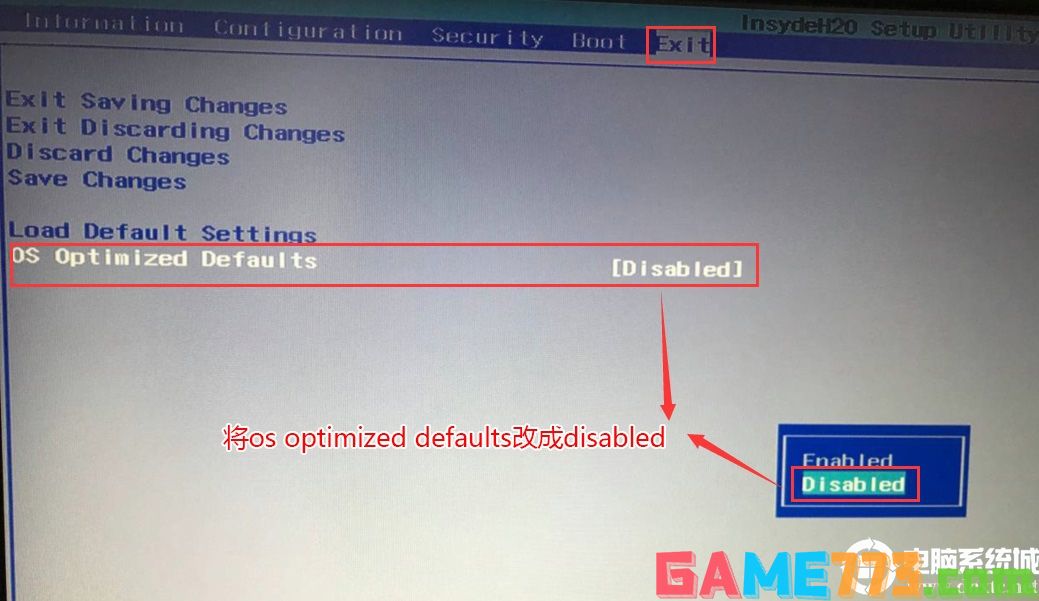
4、切换到Boot,把Boot Mode从引导模式改成uefi(这里引导必须为uefi,如果采用legacy模式安装,BIOS中无法认别nvme固态硬盘,这样就无法正常从nvme固态硬盘引导启动,如果你只是把nvme固态硬盘当成从盘就可以用legacy模式)如下图所示;

5、注意:再返回configuration这项,查看sata controller mode这项,如果默认硬盘模式为RAID,请将硬盘模式改为AHCI模式,否则进PE后不能认出硬盘,如果更改后记得按F10保存,如下图所示;
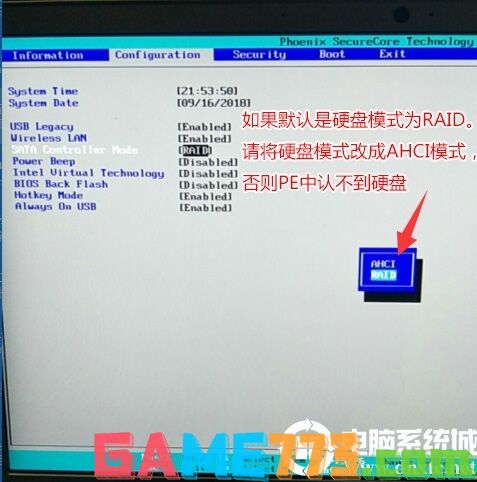
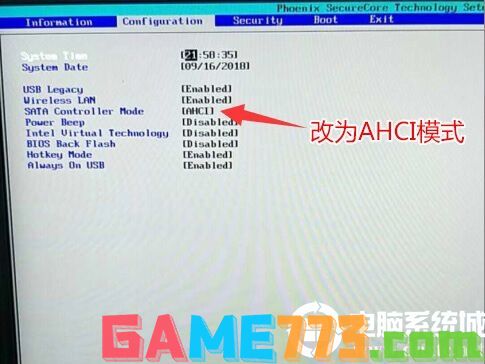
6、以上操作完成后我们按F10保存设置,然后插入制作好的U盘启动盘,重启按F12或FN+F12调出启动管理对话框,选择efi USB识别到U盘启动进入PE,回车;
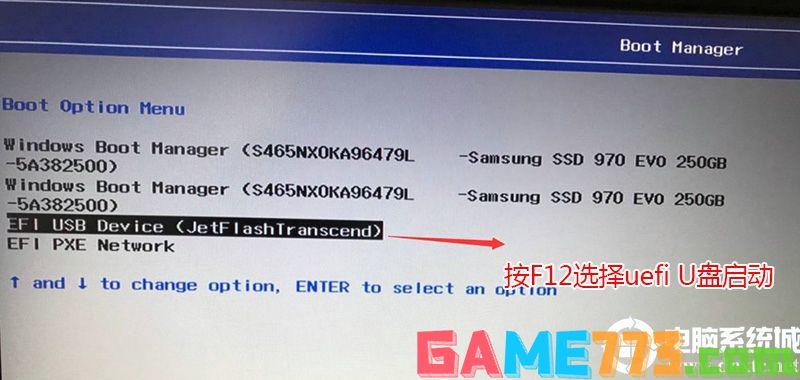
三、m.2固态硬盘装win7改硬盘分区格式为gpt分区(用legacy+MBR在BIOS中无法看到m.2固态硬盘)
1、选择U盘启动盘进入小兵 PE后,在桌面上运行DiskGenius分区工具,点击菜单栏的硬盘,选择转换分区表类型为guid格式,也就是改gpt分区,如下图所示;

2、转化分区后我们保存设置,然后点击快速分区进行分区,如下图所示;

3、然后选择分区类型为guid,然后选择分区的个数,另外注意固态硬盘记得4K对齐,如下图所示;
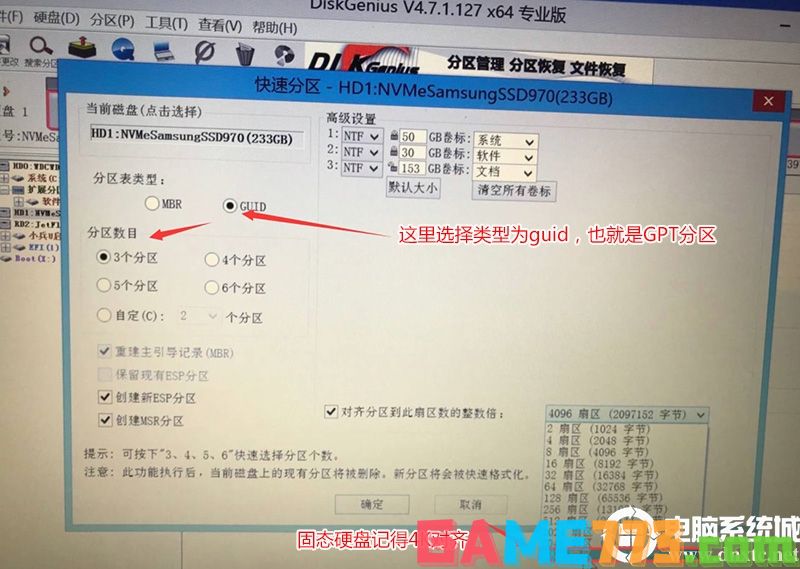
四、m.2固态硬盘安装WIN7系统(这里建议用小兵安装,会一键注入nvme驱动,要不m.2 nvme固态安装win7时会出现0x0000007b蓝屏)
1、运行桌面的"小兵一键装机"工具,然后首先点击浏览,在U盘找到我们下载好我们刚下载好的联想笔记本专用win7 ghost版本的iso或者gho文件,然后选择nvme固态硬盘的第一个分区上,然后选择中分区点击确定开始安装,如图所示:
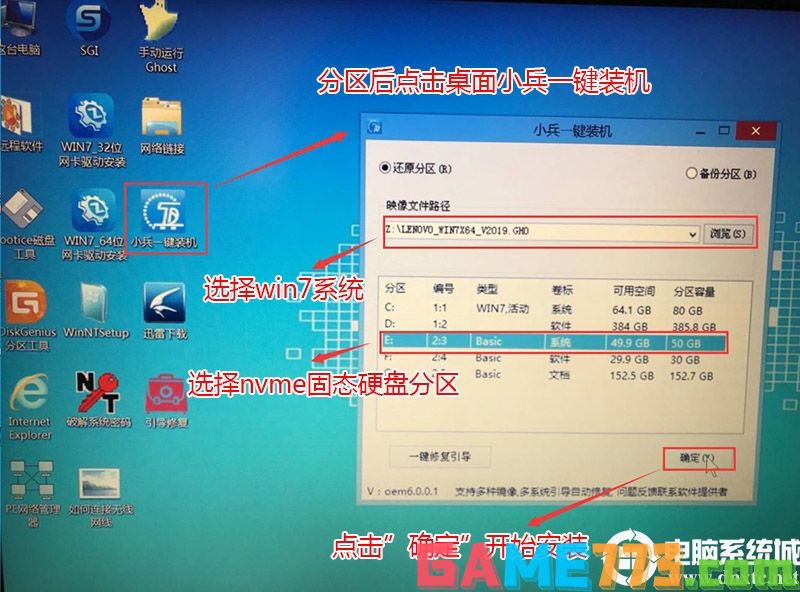
2、点击开始后,等待释放GHO安装程序,电脑便会自动重启电脑。
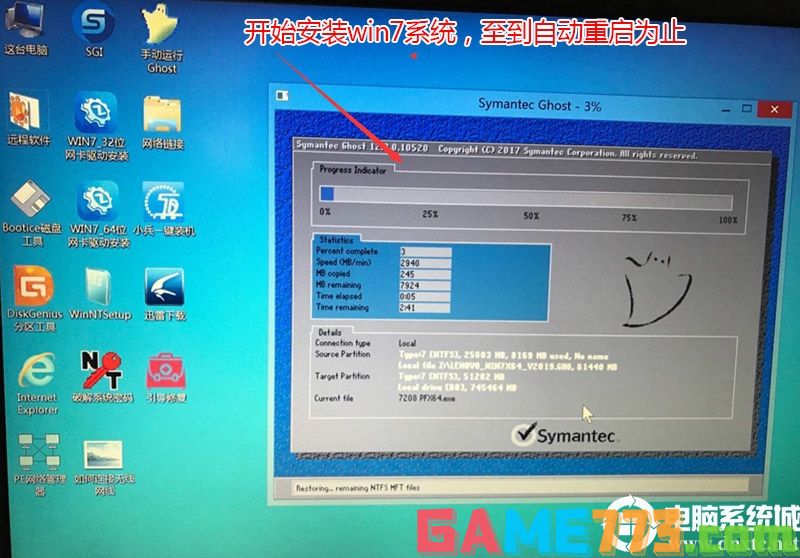
3、拔掉U盘电脑重启后,系统会自动完成后续的程序安装,这里稍为注意一下这里在安装过程中会卡住一会,我们到这里等待直到看到桌面即可,系统就彻底安装成功了。
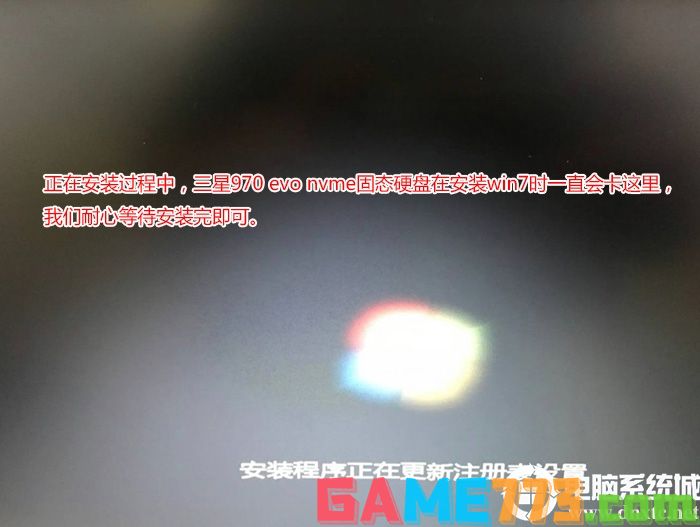
m.2固态硬盘安装win7方法二:
通过制作小兵u盘pe后,进入PE我们运行桌面的“小兵系统安装”安装后会自动注入nvme固态硬盘等相关驱动,如下图所示 :注意:nvme协议的固态硬盘安装win7要采用uefi+gpt方式安装,在uefi模式下有些BIOS无法开启兼容模式,所以在安装原版win7时由于没集成显卡驱动,可能安装时一直卡在logo处不动,建议采用打包好的win7系统。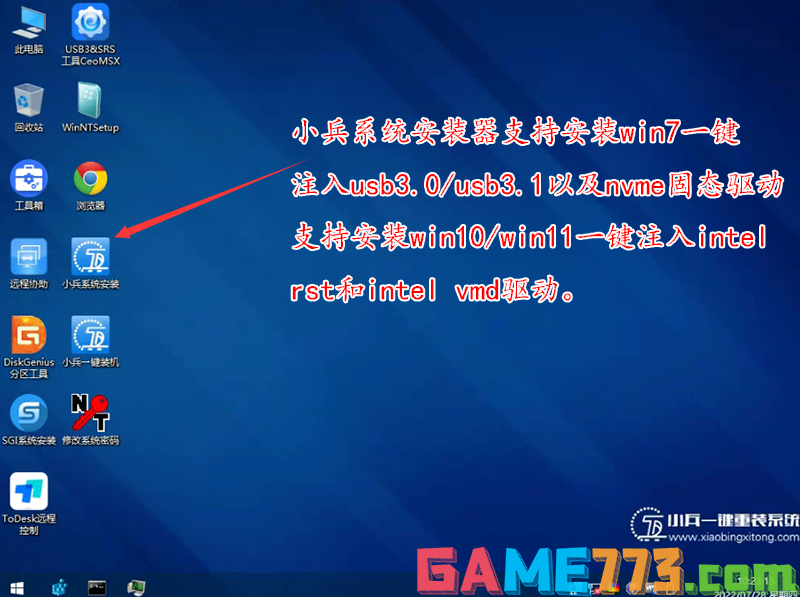
以上是m.2固态硬盘怎么安装win7?m.2固态硬盘uefi+gpt安装win7教程?的全部内容了,文章的版权归原作者所有,如有侵犯您的权利,请及时联系本站删除,更多win7 硬盘安装相关资讯,请关注收藏773游戏网。
下一篇:最后一页