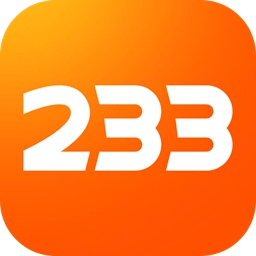UAC怎么关闭?(Win7/Win8/Win10关闭UAC(用户帐户控制)教程)
来源:game773整合
作者:
时间:2024-03-10 08:31
小编:773游戏

Win7关闭UAC步骤:
1:单击 按钮,然后单击“开始”菜单右上角的用户图片,打开“用户帐户”窗口。
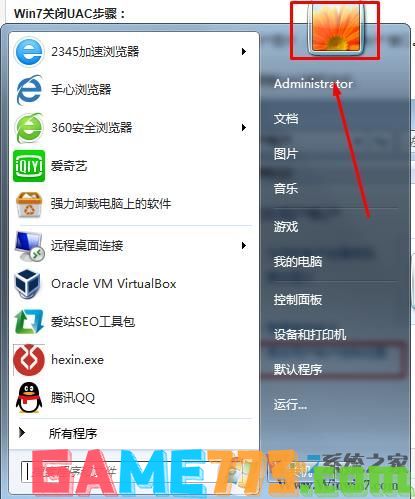
2:再点击 更改用户帐户控制设置,根据自己的实际情况调整UAC授权方式。
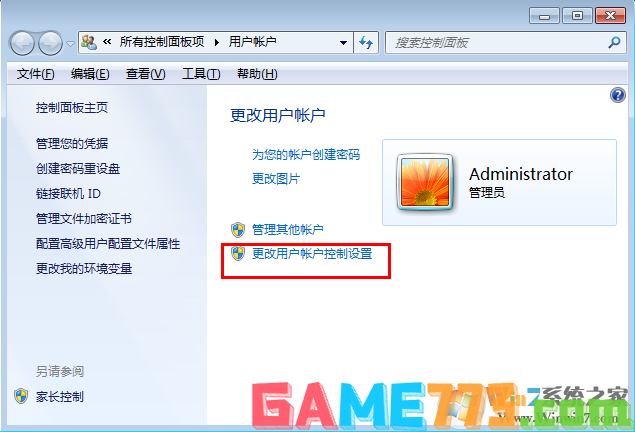
3、根据自己的需要调节UAC在档位,如果不想提示,那么选择从不通知。

UAC一共有4种授权方式及功能:
①:始终通知:无论程序还是用户修改系统设置,均要求用户授权。这是最严格的UAC授权设置,比较适合安全性要求较高且较少修改系统配置的电脑采用,如公司财务部、档案室的电脑。
②:仅在程序尝试对我的计算机进行更改时通知我:这是Win7默认的选项。选择该选项后,用户手动修改系统设置也不会弹出授权要求,当程序修改系统或运行系统配置程序时才要求用户授权。
③:仅当程序尝试更改计算机时通知我:它与上一项的安全性是相同的。区别在于前者在请求授权时会进入安全桌面,待用户决定是否授权后才返回工作桌面;后者在请求授权时仅弹出对话框而不进入安全桌面,用户可以继续目前的工作,稍后再处理授权请求。
④:从不通知:选择该选项后,将会关闭UAC功能,无论程序或用户修改系统设置均不会弹出授权对话框。随着UAC的关闭,Win7的安全性也会大大降低,一般不建议选项此项。
Win8关闭UAC步骤:
1、登录桌面后,使用组合热键“Windows + X键”调出快捷菜单(如果桌面已经调出控制面板图标,直接双击打开),左键单击控制面板。

2、进入控制面板窗口,选择:用户账户和家庭安全。
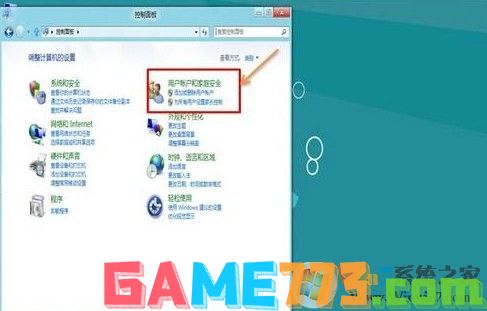
3、单击用户账户。
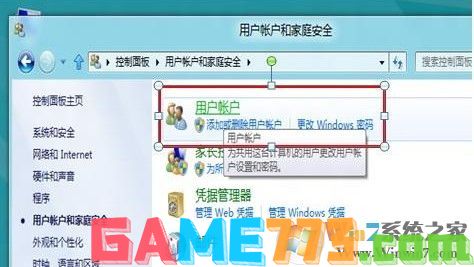
4、单击更改账户信息最后一个选项:更改用户账户控制设置。

5、进入用户账户控制设置窗口,通过鼠标调整设置到“从不通知”-确定。
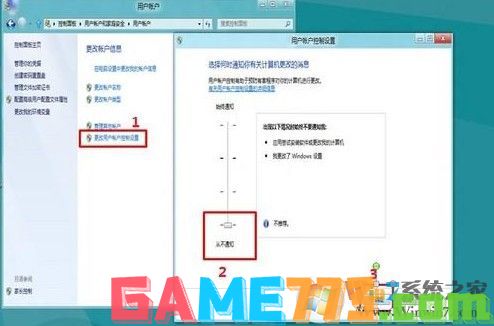
6、点击确定后,会出现“你要运行以下程序对此计算机运行更改吗?”(表示之前已经开启UAC选项),点击“是(Y)”关闭用户账户控制(UAC)设置生效。
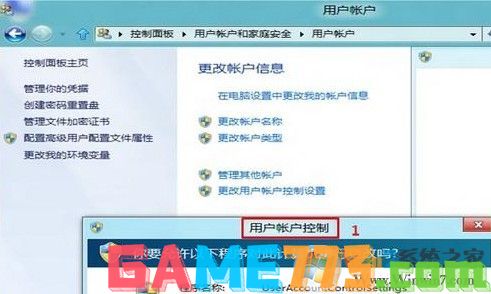
Win10关闭UAC步骤:
1、先在搜索框输入“控制面板”然后点击打开;
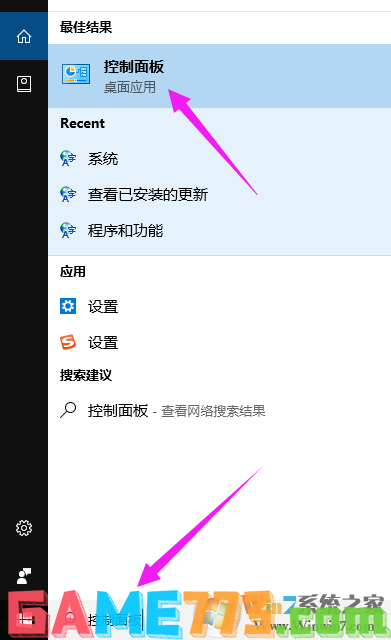
2、进入到控制面板后,点击“系统”
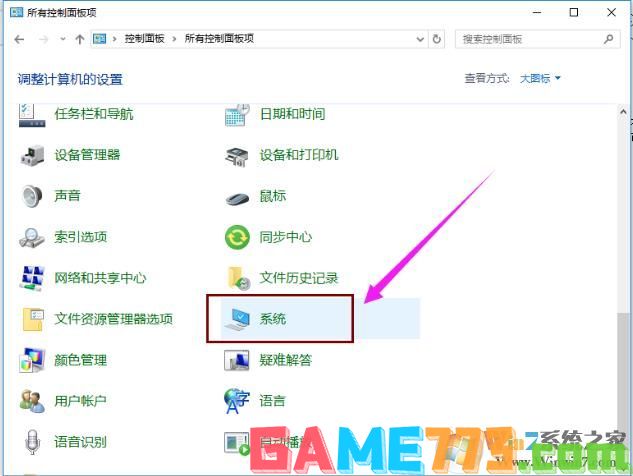
3、点击“安全性与维护”
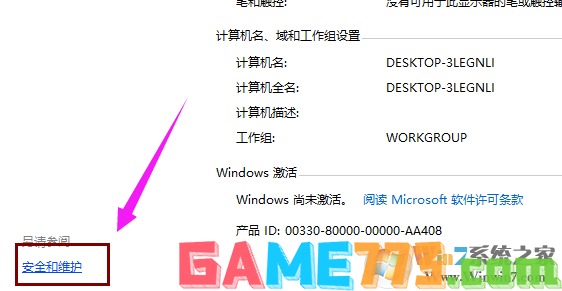
4、点击“更改用户帐户控制设置”
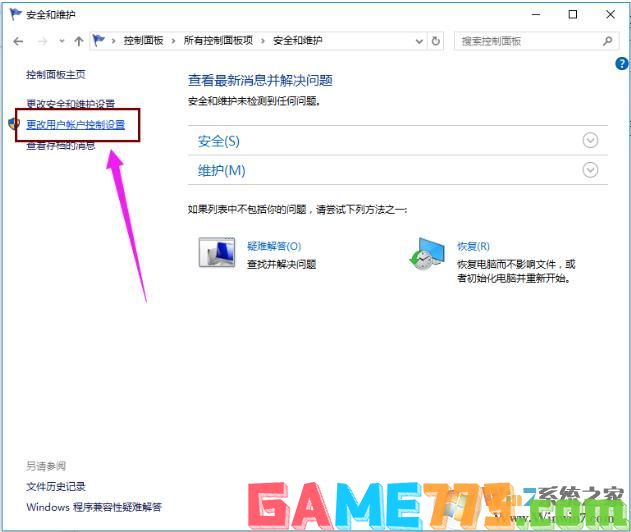
5、调整到适当位置,往下拉

6、确定之后会提示是否更改。点击“是”
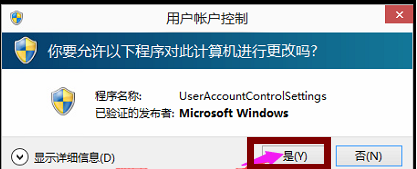
这样Win10就关闭了UAC了。
以上就是UAC怎么关闭?(Win7/Win8/Win10关闭UAC(用户帐户控制)教程)的全部内容了,文章的版权归原作者所有,如有侵犯您的权利,请及时联系本站删除,更多请关闭uac相关资讯,请关注收藏773游戏网。
下一篇:最后一页