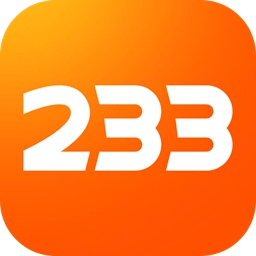电脑硬盘格式化的2个办法步骤详细介绍!-
来源:game773整合
作者:
时间:2024-03-10 08:56
小编:773游戏
大家都知道电脑使用时间久了,操作终会有出错的问题,而电脑硬盘也会有问题,需要格式化才能解决。而最近有位朋友询问怎么电脑怎么格式化。针对这个问题,下面就教你2个方法格式化电脑硬盘的步骤详解吧!

电脑硬盘格式化的2个方法步骤详解!
方法一:
1、 双击打开我的电脑,选择需要格式化的硬盘分区,右键选择格式化
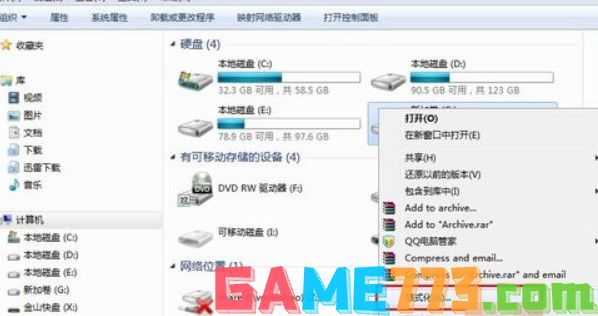
2、 电脑出现格式化的窗口时,除非你另有需要,否则默认设置,点击开始格式化即可

3、 之后,就会弹出确认格式化的窗口,点击确定来格式化
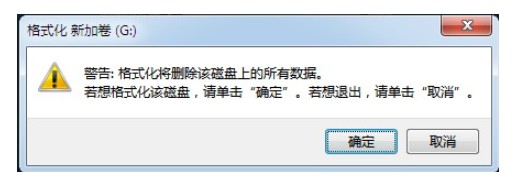
4、 接着,请耐心等待电脑磁盘格式化操作,直至格式化完成
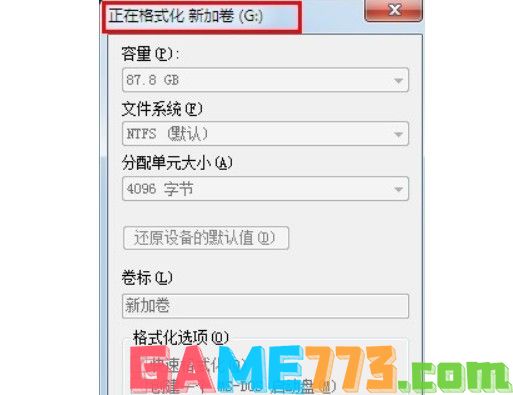
5、 最后,我们重新打开格式化的硬盘分区,可以看见格式化成功,磁盘干净

方法二:
1、 在电脑桌面中,我们右键计算机(此电脑),选择管理-磁盘管理

2、 然后,右键需要格式化的硬盘分区,如图所示,选择格式化即可

3、 电脑弹出格式化窗口时,你可以根据实际情况设置,或者默认设置点击确定

4、 之后,电脑就会弹出确认窗口,点击确定继续操作
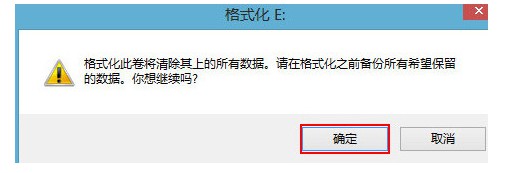
5、 最后,请耐心等待磁盘格式化成功即可
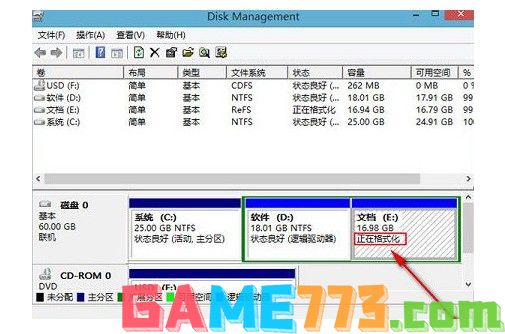
上文即是电脑硬盘格式化的2个方法步骤详细介绍!-的全部内容了,文章的版权归原作者所有,如有侵犯您的权利,请及时联系本站删除,更多电脑硬盘格式化相关资讯,请关注收藏773游戏网。
下一篇:最后一页