xp原版系统iso镜像安装的步骤教程
来源:game773整合
作者:
时间:2024-03-29 12:05
小编:773游戏
Windows XPProfessional在系统可靠性与性能表现方面提出了最新标准。该操作系统的设计思想主要体现为,今天小编来跟大家说说xp原版系统iso镜像安装的步骤教程,想要了解的朋友就一起来看看这篇教程吧。
1、下载打开咔咔装机软件,选择U盘重装系统。
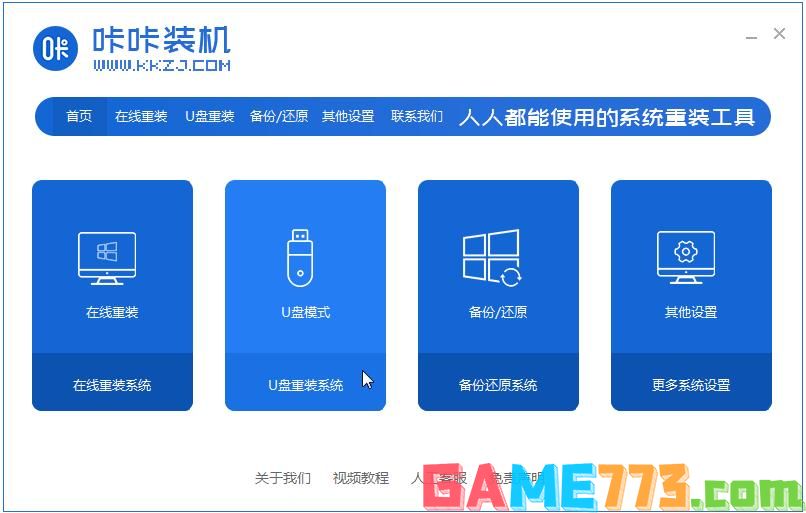
2,选择U盘模式,点击“开始制作”下一步。
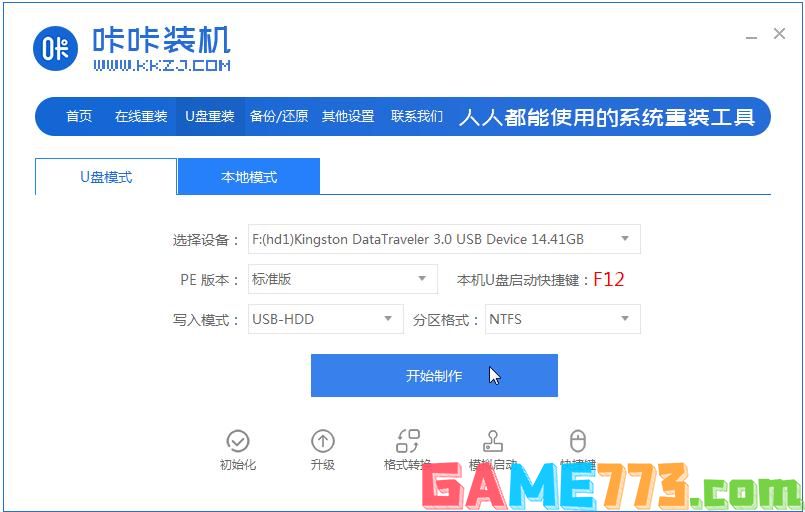
3,勾选自己想要安装的操作系统,点击“开始制作”。
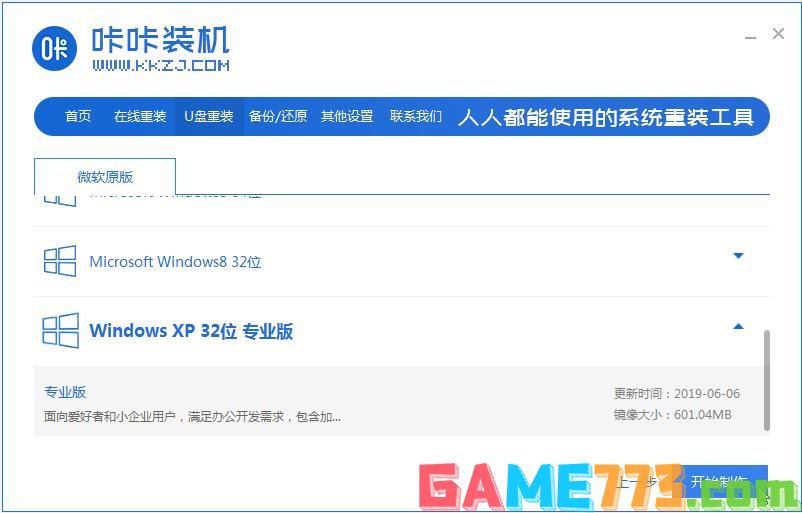
4,等待咔咔装机提示“启动u盘制作成功”后,我们可以先点击“预览”。
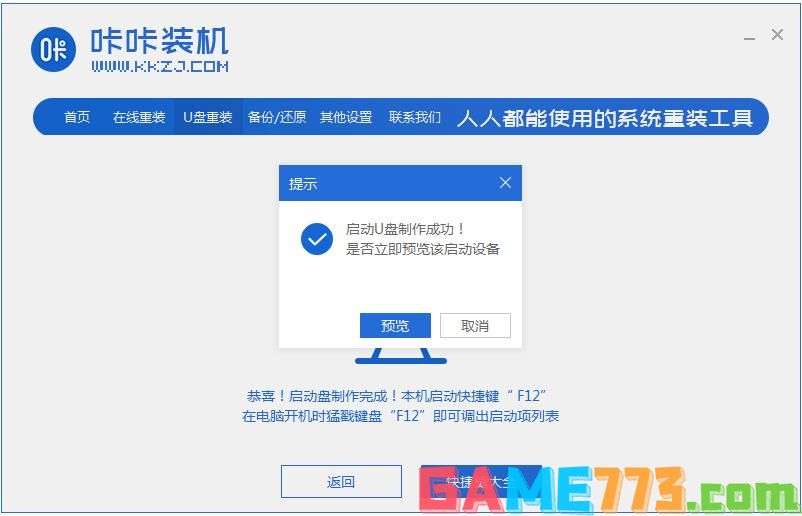
5,查看电脑启动快捷键是哪个后,直接将u盘拔出来插入需要安装系统的电脑上。
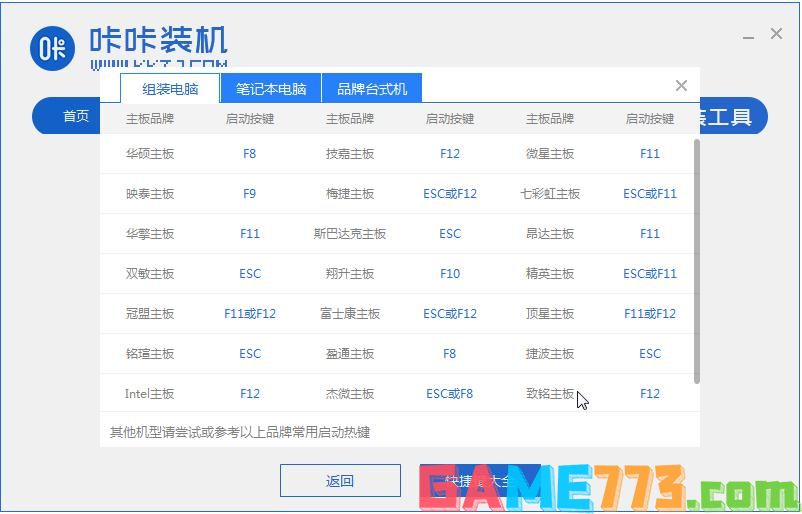
6,插上U盘开机后通过键盘上下键选择然后按下回车键进入。
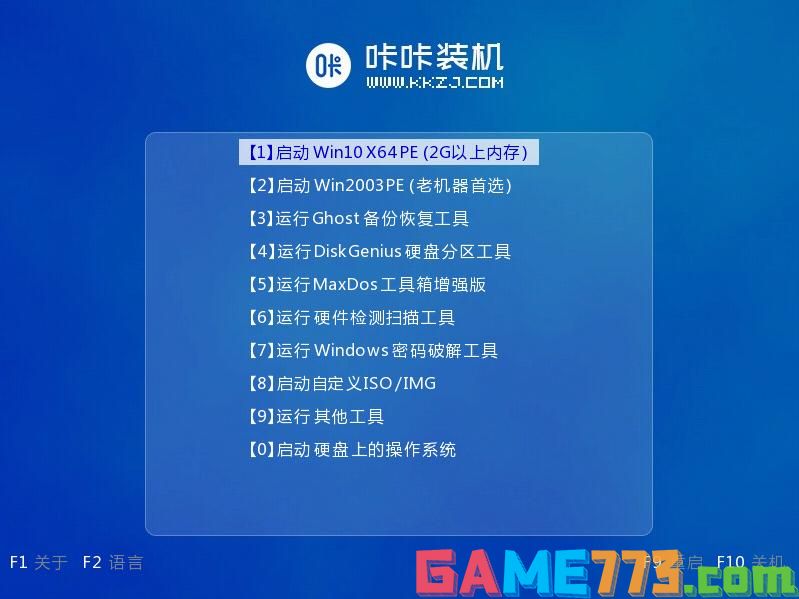
7,进入pe安装系统界面,选择一个我们需要安装的系统。
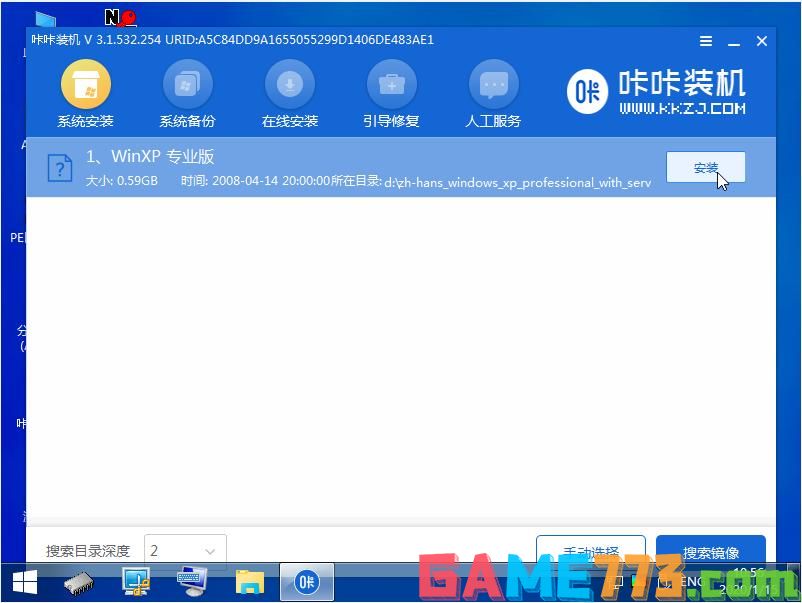
8,将目标分区改为“磁盘C”,点击“开始安装”。
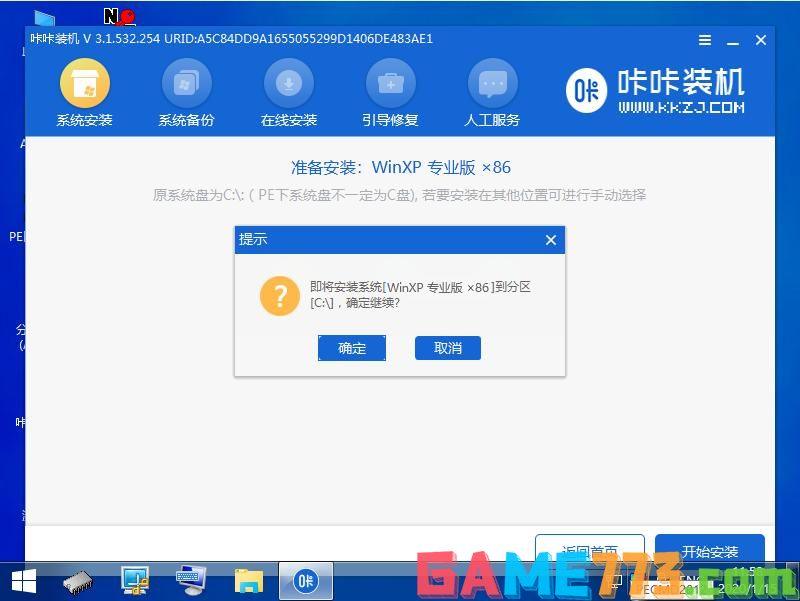
9,等待系统镜像安装完成后,拔掉u盘,重启电脑进入系统桌面即可。
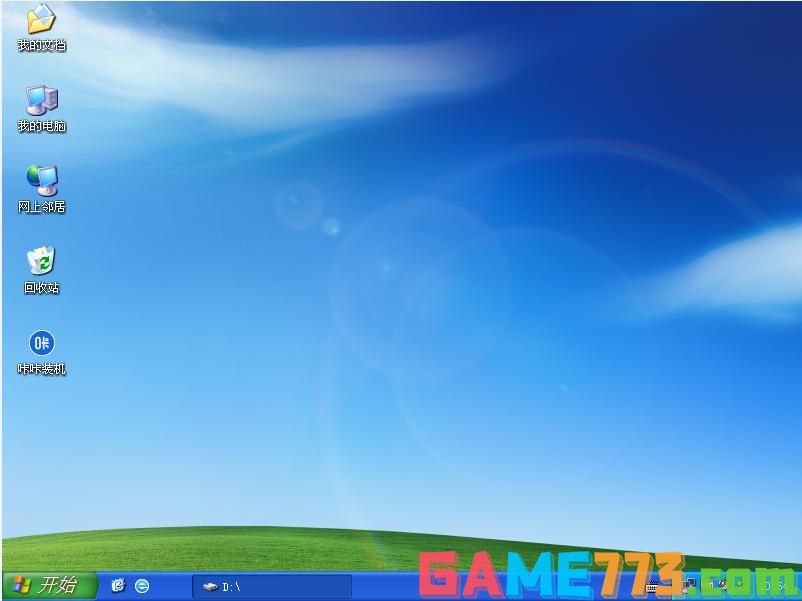
上面即是xp原版系统iso镜像安装的步骤教程的全部内容了,文章的版权归原作者所有,如有侵犯您的权利,请及时联系本站删除,更多xp原版系统iso镜像相关资讯,请关注收藏773游戏网。
下一篇:最后一页














