U盘怎么进行分区 U盘分区办法图文介绍?
来源:game773整合
作者:
时间:2024-03-26 09:32
小编:773游戏
不知道怎么了,最近有很多朋友都来找小编要 U盘分区方法,其实关于这个问题小编从很久以前就开始研究啦,所以说解决起来还是蛮简单的。既然大家都想要方法,那么小编下面就将U盘分区方法图文详解分享给大家吧。
将u盘插入到电脑,接着组合键“win+r”打开运行,输入“cmd”按回车键。
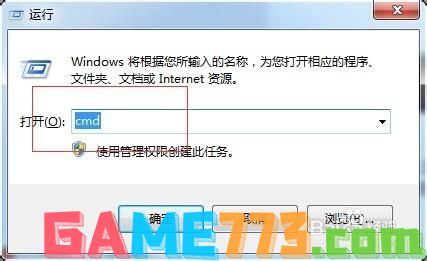
U盘分区方法图文详解图1
在打开的窗口中输入“diskpart”,按回车键执行。
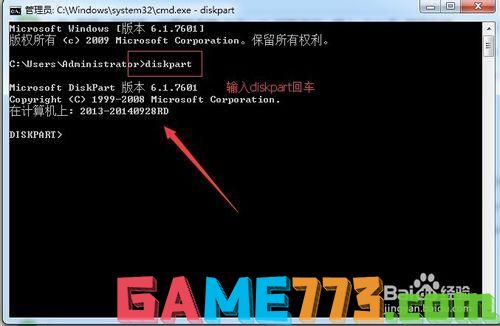
U盘分区方法图文详解图2
再输入“select disk 1”命令(注意:写1就是一个u盘,两个就写2,以此类推)
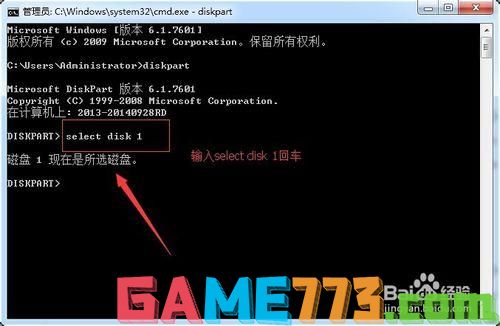
U盘分区方法图文详解图3
选择完成磁盘后继续输入命令“clean”删除u盘的所有信息
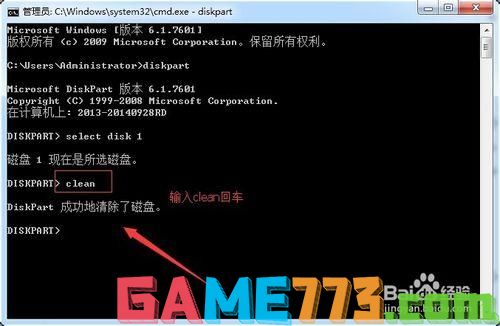
U盘分区方法图文详解图4
最后右击计算机选择“管理——存储——磁盘管理”,然后找到未分配的可移动硬盘,现在的u盘即可像电脑中的硬盘进行磁盘分区了

U盘分区方法图文详解图5
在使用u盘的过程中,对u盘进行重新的磁盘分区,想要学习 怎么用u盘装系统的朋友不能给u盘分区哦!
上面的文章就是U盘怎么进行分区 U盘分区方法图文介绍?的全部内容了,文章的版权归原作者所有,如有侵犯您的权利,请及时联系本站删除,更多u盘分区相关资讯,请关注收藏773游戏网。
下一篇:最后一页














