电脑键盘打不了字按哪个键恢复 电脑键盘按键恢复教程
来源:game773整合
作者:
时间:2024-03-25 19:15
小编:773游戏
电脑是一个我们现在办公过程中很重要的电子产品,很多小伙伴在使用键盘的时候会碰到电脑键盘打不了字的问题,出现这种情况,很多用户不知道电脑键盘打不了字按哪个键恢复,接下来小编给大家带来电脑键盘按键恢复教程。
电脑键盘打不了字按哪个键恢复
电脑是一个我们现在办公过程中很重要的电子产品,在上班工作的时候,玩游戏的时候都是需要使用键盘的,那么如果出现了电脑打不出汉字按哪个键恢复呢?本文小编就给大家带来了电脑打不出汉字只能打字母的恢复方法,一起来了解下吧。
笔记本:
如果是笔记本电脑键盘打不了字,可能是由于电脑键盘锁定,按下键盘上的“FN”+“F8”键解锁。

台式机:
1、检查了键盘的“连接”有没有出问题。
2、然后可以检查一下键盘的驱动,右键桌面的“此电脑”,选择“管理”。
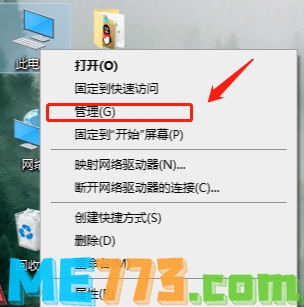
3、在打开的页面上点击左侧的“设备管理器”,然后再点击右边的“键盘”。
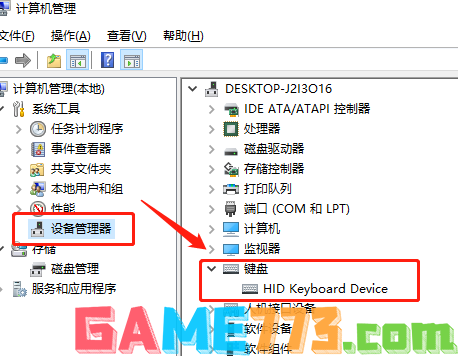
4、右键键盘的驱动,选择“更新驱动程序”,等待驱动更新完成之后再试一试。

5、如果通过上述操作,还是不能解决键盘打字问题,可能是键盘坏了,但是又很着急打字,可以开启虚拟键盘进行输入。
6、先点击“开始”菜单,然后点击“设置”按钮,
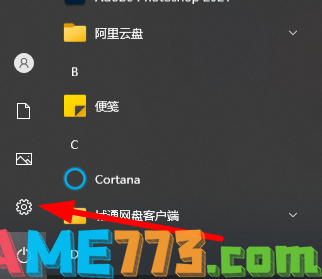
7、此时选择“轻松使用”功能,

8、 之后点击图中“键盘”按钮。
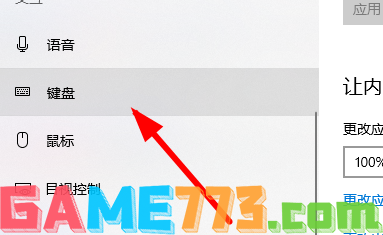
9、点击图中位置,将状态变成“开启”。
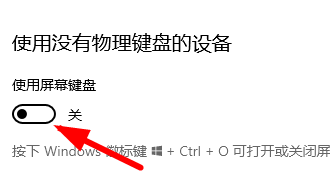
10、此时就能用键盘进行输入了。
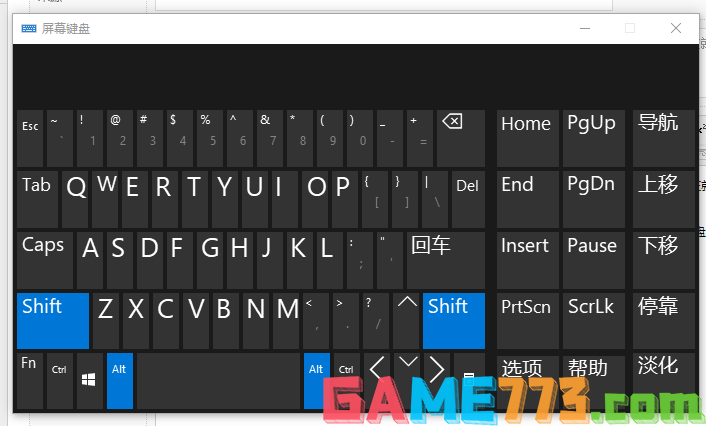
上面就是电脑键盘打不了字按哪个键恢复 电脑键盘按键恢复教程的全部内容了,文章的版权归原作者所有,如有侵犯您的权利,请及时联系本站删除,更多键盘打不了字按哪个键恢复相关资讯,请关注收藏773游戏网。
下一篇:最后一页














