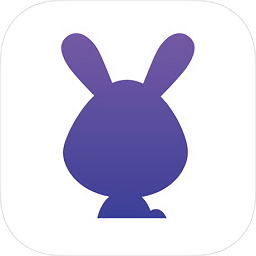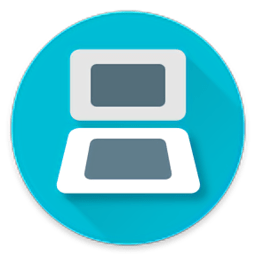局域网共享文件夹怎么设置密码访问 设置共享文件夹密码办法介绍?
来源:game773整合
作者:
时间:2024-03-24 10:02
小编:773游戏
在同一个局域网中我们通常会设置共享文件夹,我们在日常办公生活中经常会进行共享文件夹操作,很多人想知道局域网共享文件夹怎么设置密码访问呢,接下来小编给大家带来设置共享文件夹密码方法介绍。
局域网共享文件夹怎么设置密码访问
在同一个局域网中我们通常会设置共享文件夹,方便其他用户访问并快速获取所需文件。如果没有设置密码保护,就可能会出现非法访问或者非法盗用文件的问题。许多用户还不了解共享文件夹如何设置密码,其实方法不难,接下来小编就来和大家分享共享文件夹怎么设置访问密码。
1、首先选中需要共享的文件夹,右击选择选项列表中的"属性"。

2、在打开的窗口界面中,切换到上方中的"共享"选项。
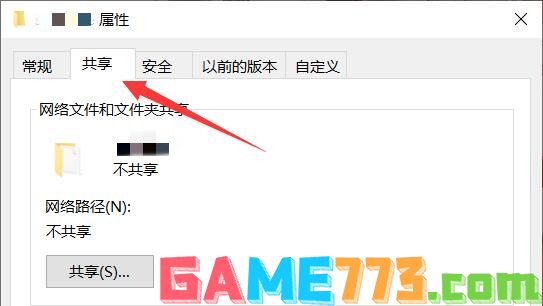
3、接着点击下方的"网络和共享中心"。
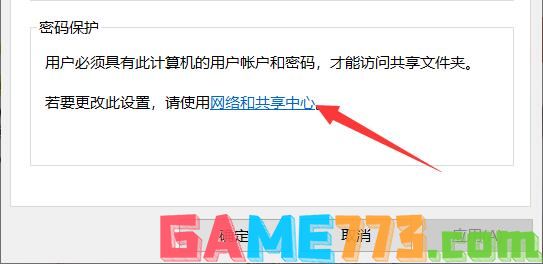
4、随后展开"所有网络"选项。

5、将"有密码保护的共享"勾选上,并点击"保存更改"。
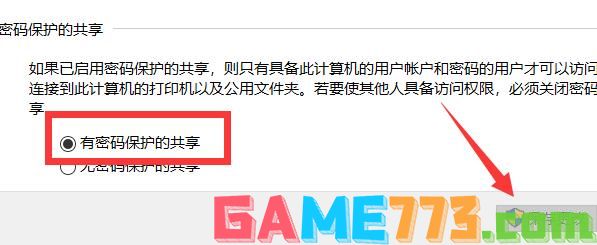
6、之后右击桌面上的"此电脑",选择选项列表中的"管理"。

7、进入到新的窗口界面后,依次点击左侧栏中的"系统工具——本地用户和组——用户",再右击右侧中的"guest"账户,选择选项列表中的"设置密码"。
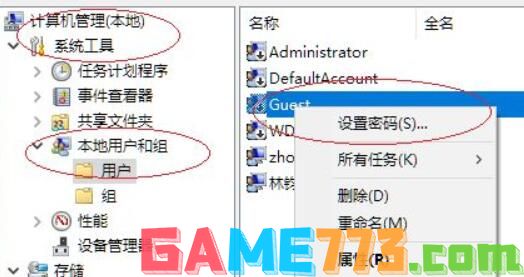
8、然后在弹出的窗口中,设置一个合适的密码并保存就可以了。
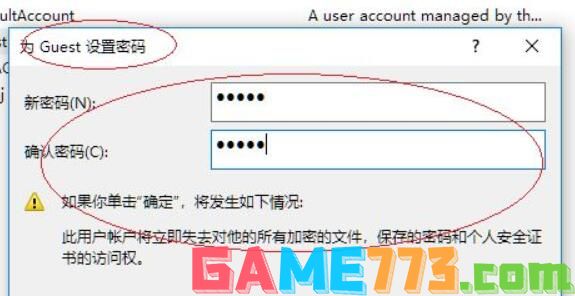
上文是局域网共享文件夹怎么设置密码访问 设置共享文件夹密码方法介绍?的全部内容了,文章的版权归原作者所有,如有侵犯您的权利,请及时联系本站删除,更多共享文件夹设置密码相关资讯,请关注收藏773游戏网。
下一篇:最后一页