汉王OCR怎么用?怎么使用汉王OCR把图片文字转换成Word文字?
来源:game773整合
作者:
时间:2024-03-23 10:04
小编:773游戏
汉王OCR怎么用?如何使用汉王OCR把图片文字转换成Word文字?汉王OCR是一款文字识别软件,我们在工作中,经常需要将图片上的文字转换成Word这种可编辑的文档,如果文字少的话我们可以用手打,但是文字量大的话,根本没办法实现,这时候我们就要运用一些文字识别软件来将图片转换成文字。今天小编以汉王OCR文字识别软件为例,给大家分享将图片文字转换成Word文字的方法。
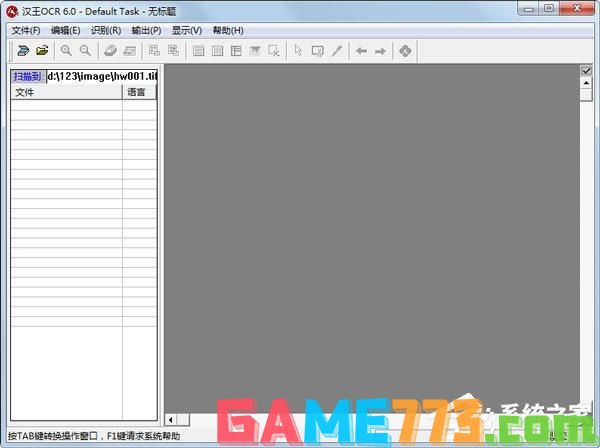
方法/步骤:
1、汉王pdf OCR中文版(图片上文字转换成word文字的软件)安装:

2、下载软件并解压后,上图中为解压缩后的文件,双击Setup.exe,按照默认设置进行安装。


3、双击运行主程序后,可以直接进入软件界面:

4、点击“打开图像”按钮图标,导入准备识别的图片:
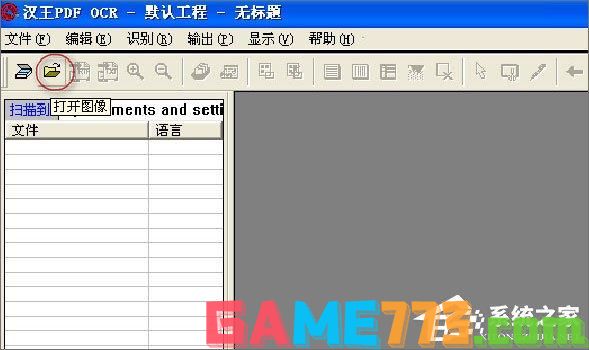



5、导入后,字左侧列表会显示图片,可以导入多张图片,选中后,右侧下半部分窗体会显示本章图片的内容。然后直接用鼠标拖拽,选中准备识别的部分:
6、我们准备对整个图片进行识别,点击“选择全部文件”按钮。

7、再点击“版面分析”


8、选择“开始识别”后的状态如下:


9、点击识别后,内容已经识别出来了,但根据图片材料的质量,识别出来的内容可能会有些错误,可以参考对照栏的内容将识别后的内容进行微调,修改。
10、文件输出,修改好后,将文本内容导出:

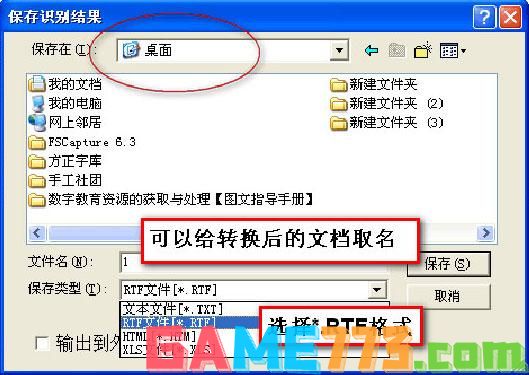
11、刚设置输出后的文件保存在桌面

12、识别出来的内容如下,根据需要在进行段落等的调整:

13、识别后的质量高低取决于待是别的图片质量。
上文是汉王OCR怎么用?怎么使用汉王OCR把图片文字转换成Word文字?的全部内容了,文章的版权归原作者所有,如有侵犯您的权利,请及时联系本站删除,更多汉王ocr怎么用?相关资讯,请关注收藏773游戏网。
下一篇:最后一页














