Win10系统总是出现安全警报怎么办 windows10关闭安全警报操作教学?
来源:game773整合
作者:
时间:2024-03-22 13:06
小编:773游戏
win10是非常经典的操作系统,使用的过程难免有各种问题,有的用户发现,经常会弹出安全警报的提示,那么Win10系统总是出现安全警报怎么办呢,接下来小编给大家带来windows10关闭安全警报操作教学。
Win10系统总是出现安全警报怎么办
方法一:禁用安全中心服务
1、"win+R"快捷键开启运行,输入"services.msc"回车打开。
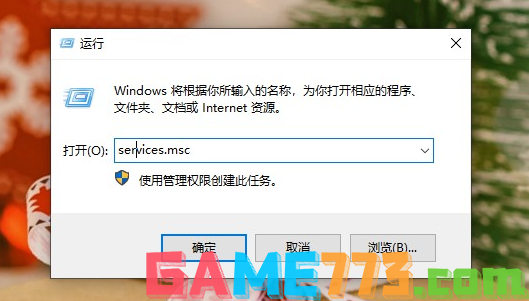
2、进入到新的窗口界面后,找到右侧中的"Security Center"双击打开。
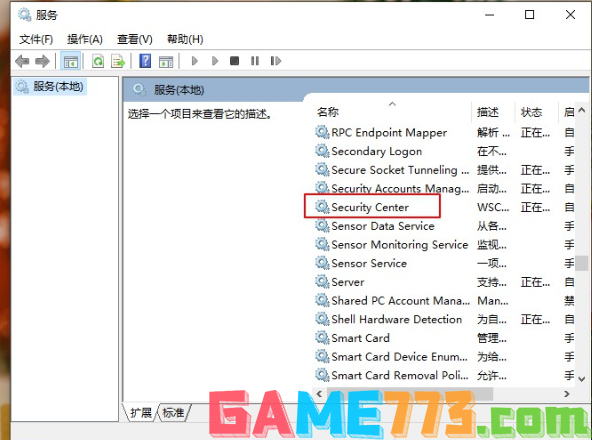
3、在打开的窗口界面中,将"启动类型"设置为"禁用",然后点击应用确定就可以了。
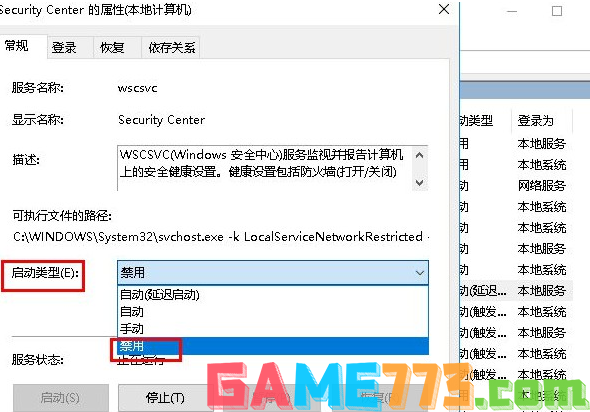
方法二:关闭系统防火墙
1、"win+R"快捷键开启运行,输入"control"回车打开。
2、进入控制面板界面后,点击其中的"系统和安全"选项。
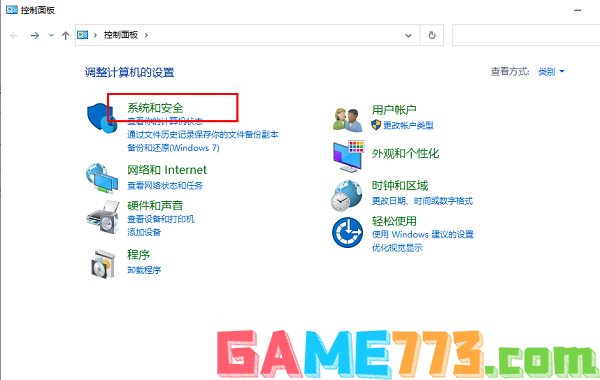
3、接着点击"windows defender防火墙"。
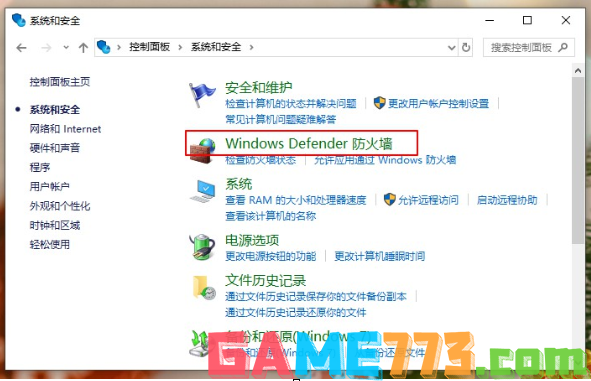
4、然后点击左上角的"启动或关闭windows defend防火墙"选项。
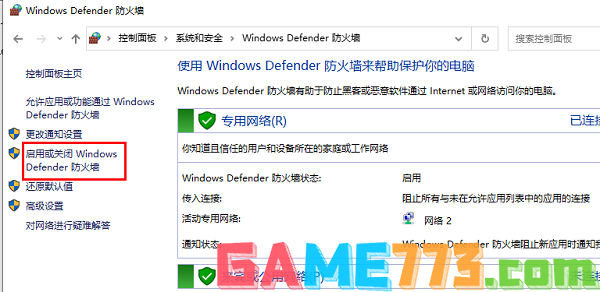
5、最后根据个人需求对防火墙进行设置即可。
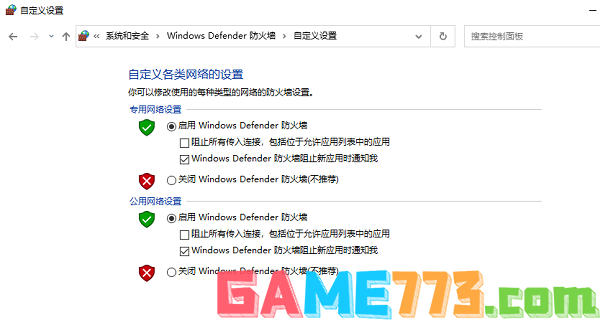
方法三:
1、"win+i"快捷键进入到设置界面后,点击其中的"更新和安全"选项。
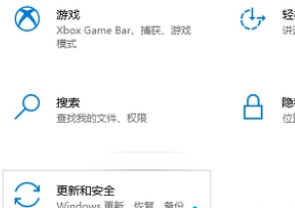
2、在打开的窗口界面中,点击左侧栏中的"Windows安全中心"。
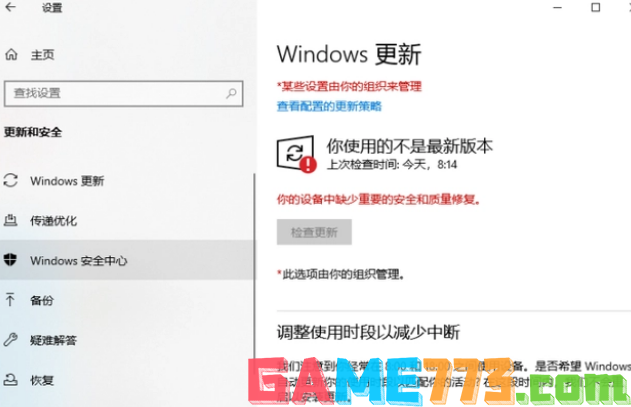
3、接着点击右侧中的"打开Windows安全中心"。
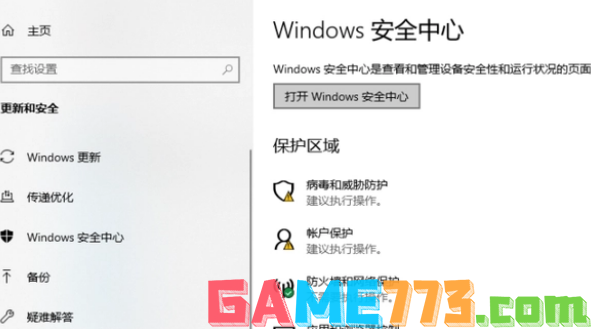
4、然后点击"病毒和威胁防护"选项。
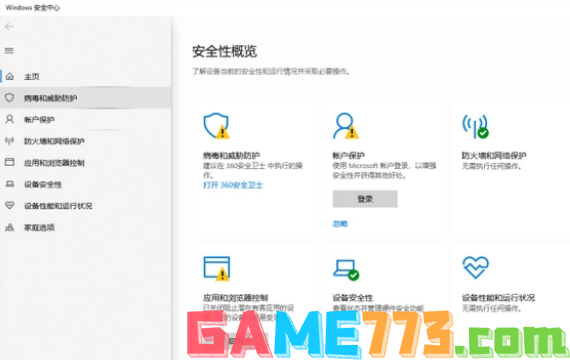
5、最后将其中的所有保护功能开关全部关闭即可。
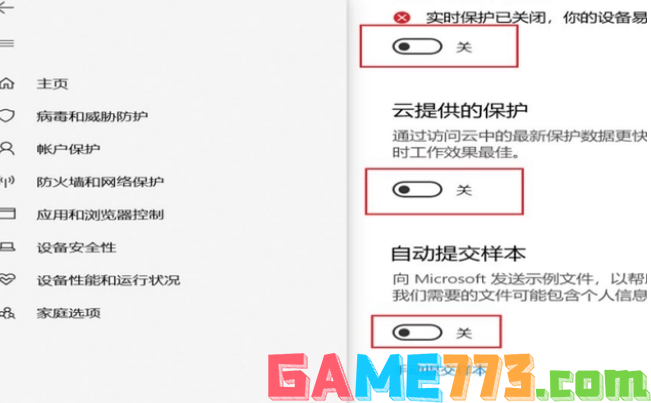
上文是Win10系统总是出现安全警报怎么办 windows10关闭安全警报操作教学?的全部内容了,文章的版权归原作者所有,如有侵犯您的权利,请及时联系本站删除,更多window安全警报相关资讯,请关注收藏773游戏网。
下一篇:最后一页














