win7升级win10补丁怎么安装 win7升级win10补丁教程?
来源:game773整合
作者:
时间:2024-03-20 09:28
小编:773游戏
自从win10系统成为主流操作系统后,有很多的win7用户都想进行升级,想升级到win10系统,很多人想知道win7升级win10补丁如何安装,其实并不难,接下来小编给大家带来win7升级win10补丁教程。
win7升级win10补丁如何安装
方法一
可以在番茄系统家园中进行下载win10直接安装,详细内容就来看下小编是怎么说的吧~
1、大家可以点击本页面左上角进入番茄系统家园首页
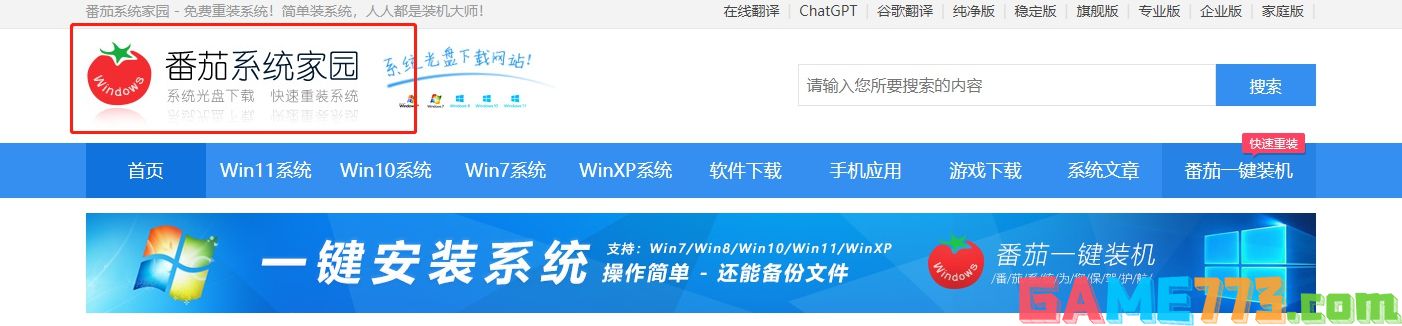
2、进入首页后点击win10系统栏目
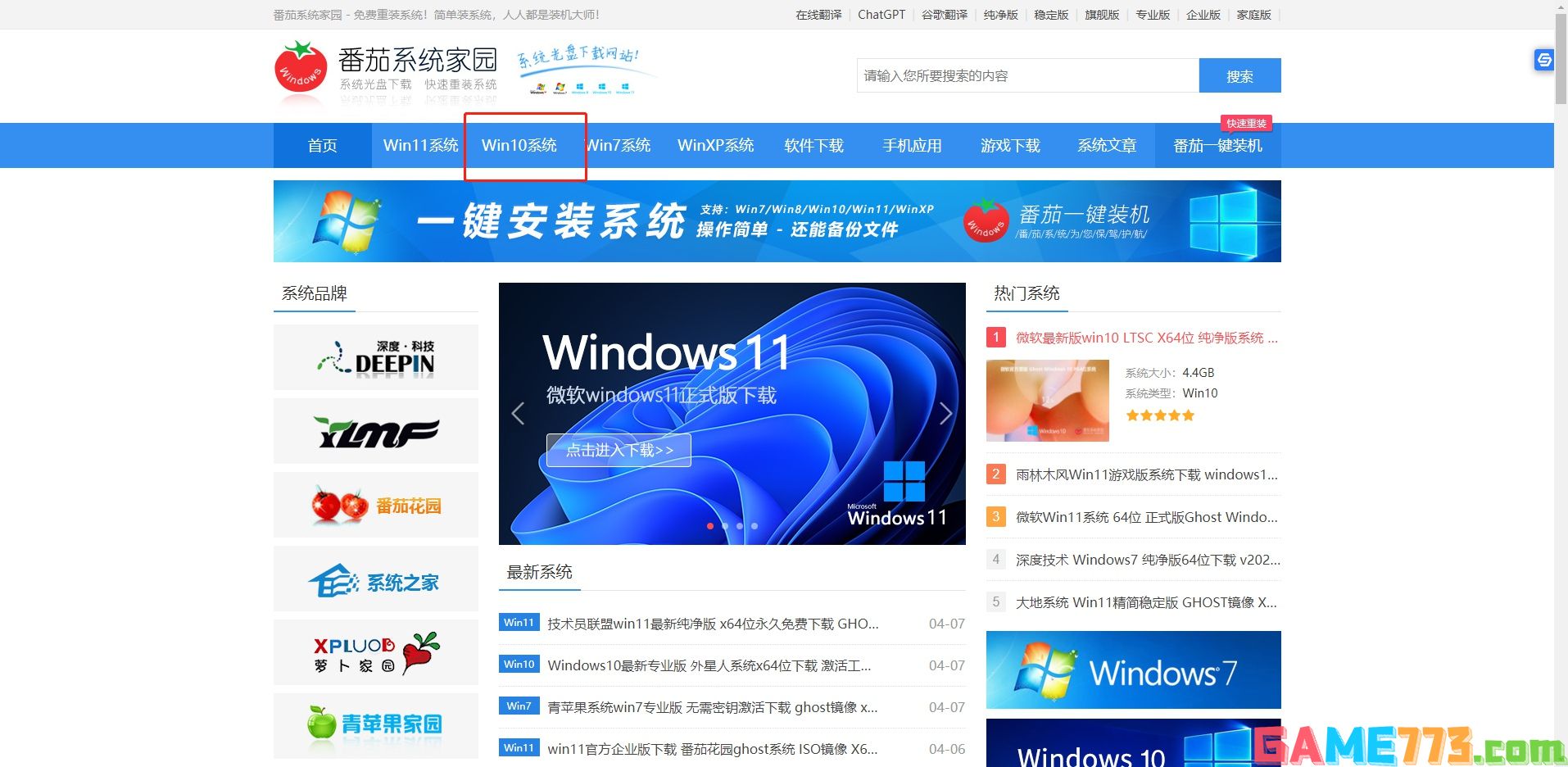
3、可以看到有很多不同的win10版本,用户们可以根据自己的需求选择
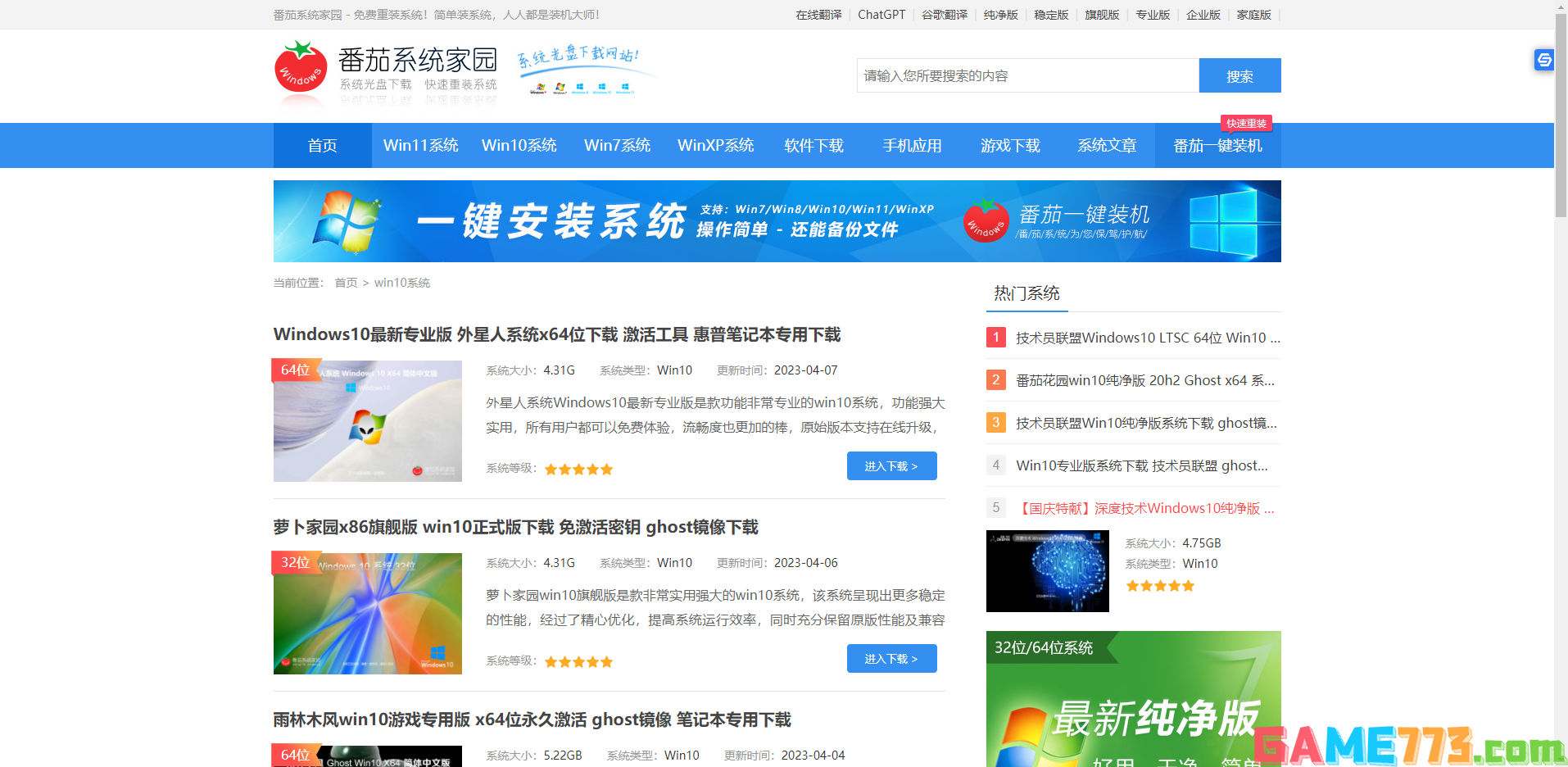
4、选择一个进入后,便可以下载安装了,非常的方便
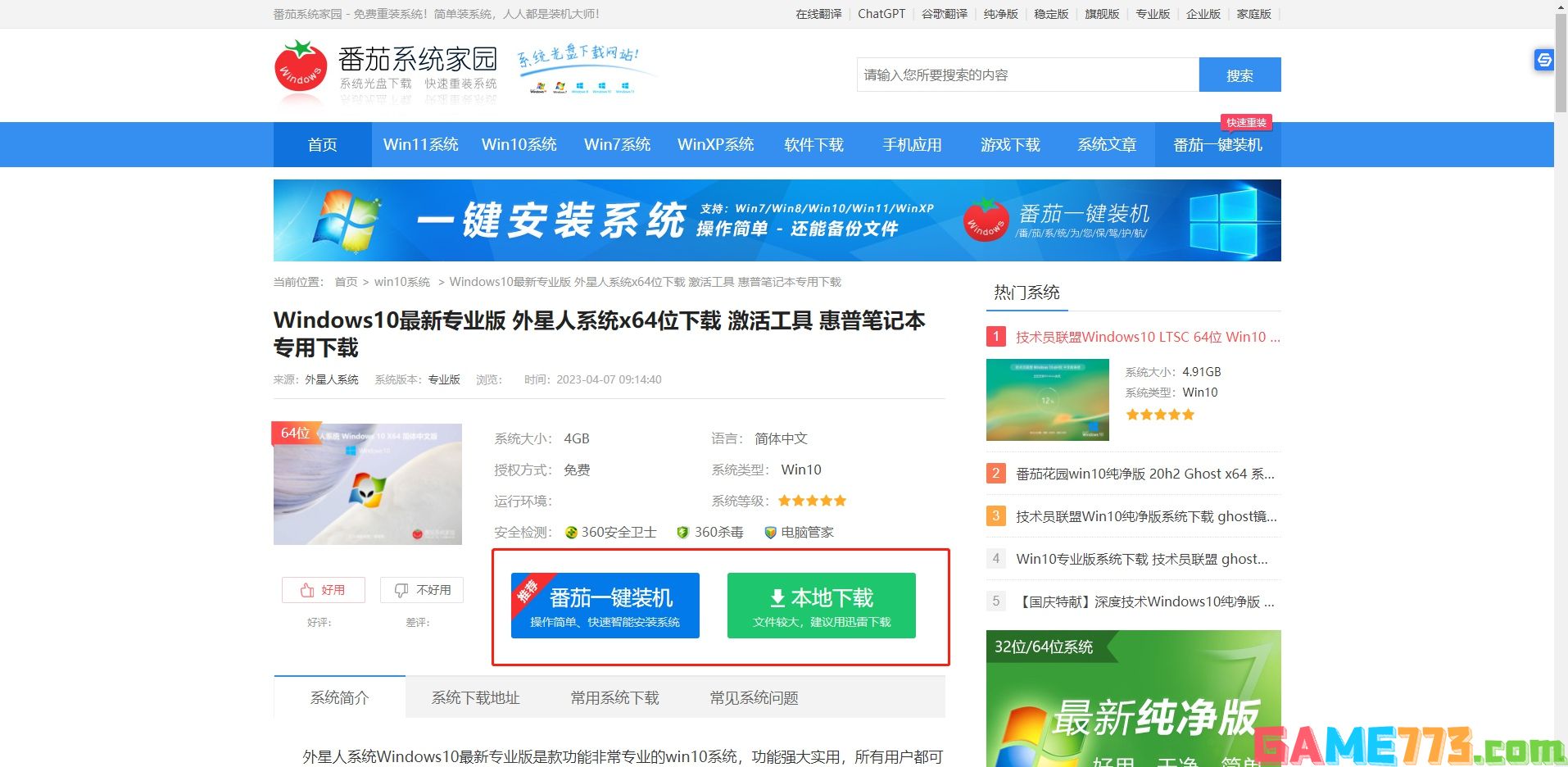
方法二
1.首先进入Win7系统桌面,点击开始按钮,然后在弹出的开始菜单中选择控制面板打开,进入下一步。
2.在打开的控制面板选项中点击系统和安全选项,进入下一步。
3.接着点击Windows update选项下方的“检测更新”选项打开,进入下一步。
4.这时系统就会自动进行检测,查看需要更新的补丁包中是否包含Windows10系统,如果有,点击更新安装按钮,进入下一步。
5.这时系统就会自动下载Win10系统的更新包并开始升级Windows10系统,耐心等待升级完成即可。
6.一段时间的等待后,Win7升Win10系统工作完成,进入Win10系统桌面。
其它方法:硬盘安装Win10系统
1、首先用户下载Win10 64位系统,然后放进U盘里,接着用户点击【Ghost安装器.exe】,如下图。
2、然后用户选择C盘,然后点击确定,一般电脑默认C盘是系统盘。
3、接着用户耐心等待就可以了。
4、等待系统自动还原后,电脑会自动开始重新安装系统,安装完成就可以进入新系统了。
以上是win7升级win10补丁怎么安装 win7升级win10补丁教程?的全部内容了,文章的版权归原作者所有,如有侵犯您的权利,请及时联系本站删除,更多win7升级win10补丁相关资讯,请关注收藏773游戏网。
下一篇:最后一页














