win7电脑安装pdf虚拟打印机
来源:game773整合
作者:
时间:2024-03-16 21:55
小编:773游戏
点击“开始”,选择“设备和打印机”。
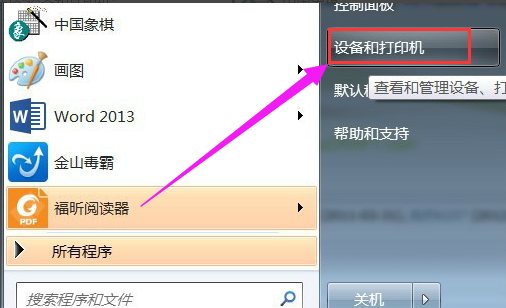
点击“添加打印机”。
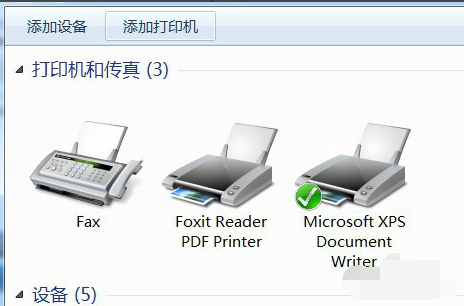
选择“添加本地打印机”。
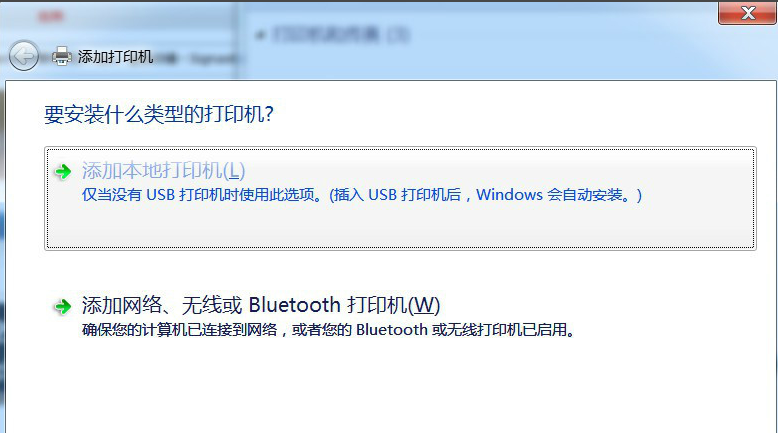
在“使用现有的端口”选择“file:(打印到文件)”
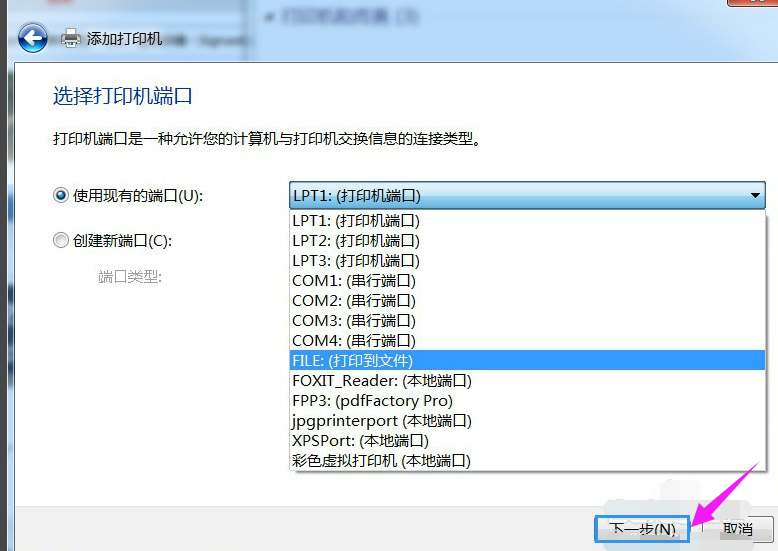
厂商选“generic”。
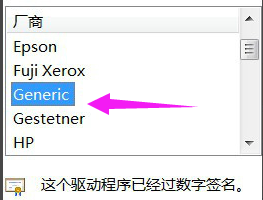
设备选“MS Publisher imagesetter”。
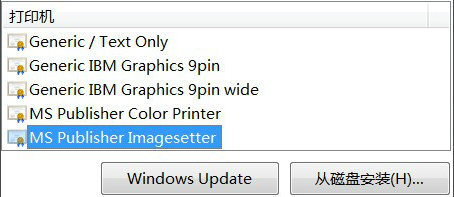
点击“下一步”
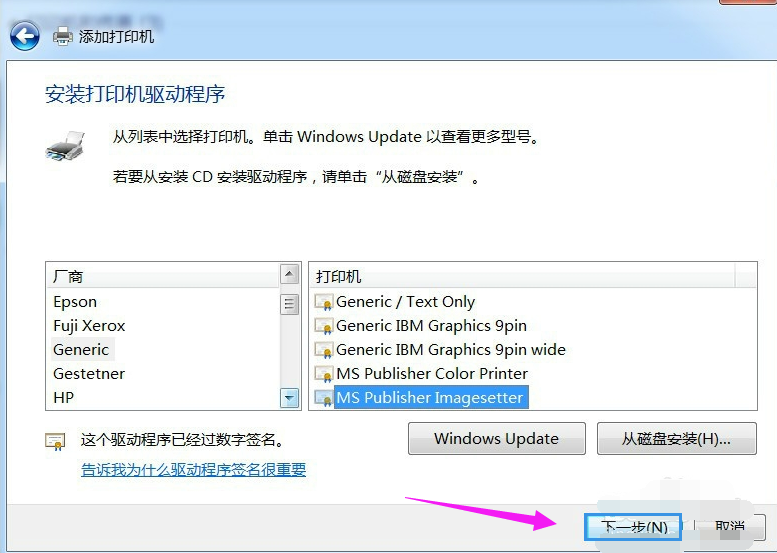
键入打印机名称可为:“彩色虚拟打印机”、“PDF彩色虚拟打印机”
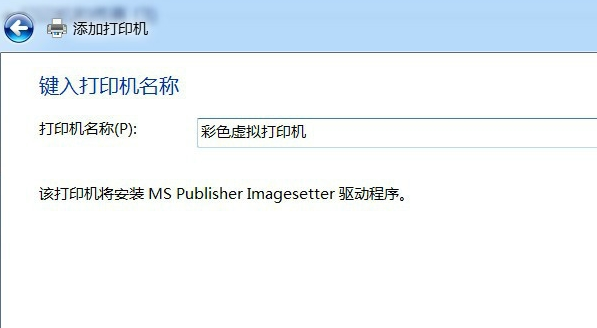
根据自身需要选择是否“共享”选项。
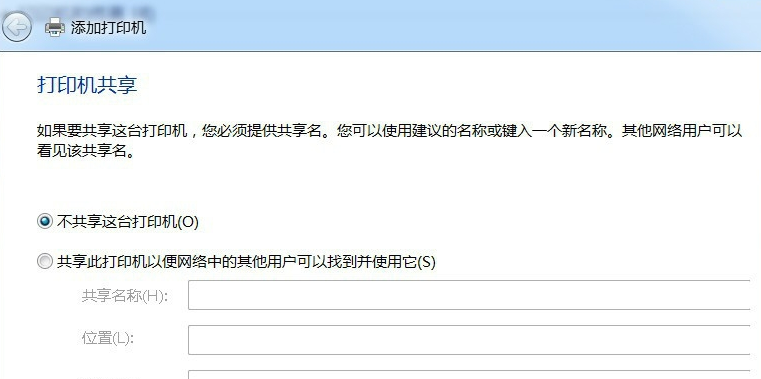
选择是否“设为默认打印机”后,点击“完成”。
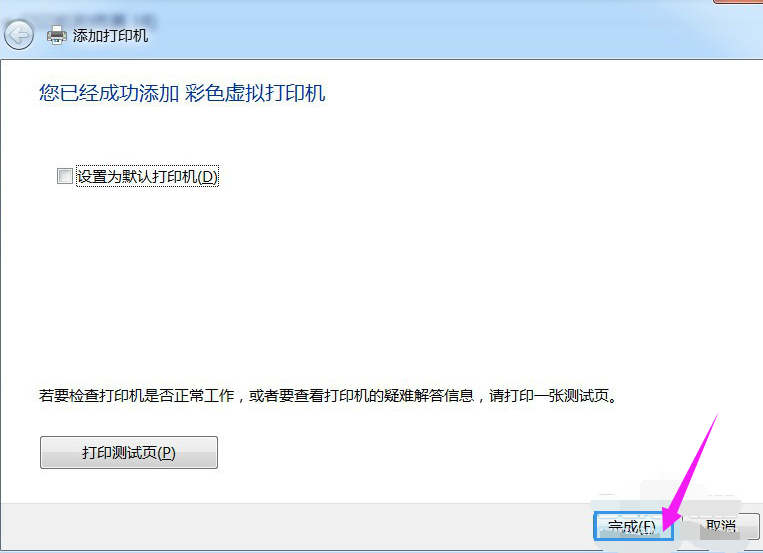
查看“设备和打印机”,已经添加了一个“彩色虚拟打印机”。
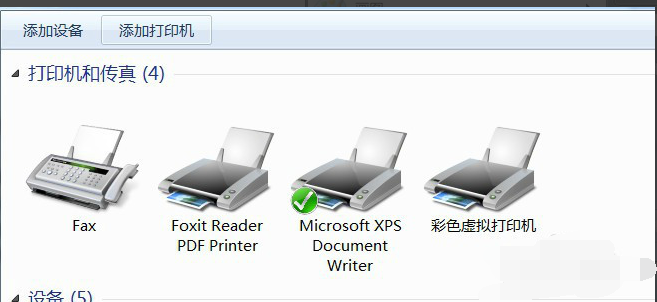
打印过程中需要键入“输出文件名”,然后点“确定”。很快,将Word打印成PDF获得了成功。

以上是win7电脑安装pdf虚拟打印机的全部内容了,文章的版权归原作者所有,如有侵犯您的权利,请及时联系本站删除,更多pdf虚拟打印机win7相关资讯,请关注收藏773游戏网。
下一篇:最后一页














