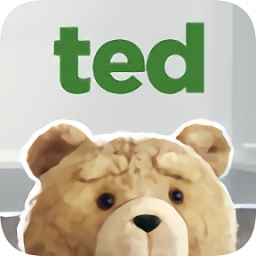联想电脑win10改win7系统 BIOS设置步骤(支持新旧机型8/9/10/12代cpu)
来源:game773整合
作者:
时间:2024-03-14 18:41
小编:773游戏
联想电脑2017后的笔记本和台式机预装的都是win10或win11系统,用户还是喜欢win7系统,由于默认2018联想电脑采用的intel 第七代以上酷睿CPU安装win7要在BIOS中“关闭安全启动”和“开启兼容模式”那么联想电脑要想把win10改成win7系统怎么设置BIOS呢?下面电脑我就教大家联想电脑win10改win7系统BIOS设置方法。 联想电脑win10改win7系统 BIOS设置相关教程和推荐:
联想电脑win10改win7系统 BIOS设置相关教程和推荐:
1、U盘启动制作工具:小兵u启动盘制作工具(小兵PE特点:1,绝无捆绑任何软件的启动盘。2,支持PE自动修复UEFI+GPT引导。3,支持LEGACY/UEFI双引导。4,一键装机自动注入usb3.0/usb3.1和NVME驱动)
2、支持8、9、10、11、12代cpu机器的win7镜像下载:联想WIN7新机型镜像下载(1,新机型集成USB3.0/usb3.1驱动,解决安装过程usb鼠标键盘无法使用的问题。2、自带nvme固态硬盘驱动。3、集成部分uhd 630集显驱动)3、联想笔记本win10改win7系统及BIOS设置教程(支持6、7、8代cpu机器win10改win7方法)4、联想台式机win10改win7系统及BIOS设置教程(支持6、7、8代cpu机器win10改win7方法)5、联想10代cpu台式机装win7系统及bios设置教程6、联想10代cpu台式机装win7没有I219-lm网卡驱动解决方法7、联想11代cpu台式机装win7系统及bios设置教程8、联想台式机10代/11代/12代cpu启用csm装win7系统方法教程(原创首发) 9、联想10代cpu笔记本能装win7吗?联想10代cpu笔记本能否装win7全面分析 联想电脑win10改win7系统BIOS设置方法注意事项:1、联想电脑win10改win7系统旧bios可以采用legacy+mbr方式安装win7,一般是7、8、9代cpu机器装win7使用。(对应的分区类型为mbr,mbr分区教程)2、联想电脑win10改win7系统新bios只支持uefi+gpt方式安装win7,一般是10、11、12代cpu机器装win7使用。(对应的分区类型为gpt,gpt分区教程)3、注意联想10代cpu机器除了i3 10100、i3 10105、G5905和i5 10400及i5 10500 cpu步进为G1的机器支持集显外,其它机器全部需要采用独显安装win7。4、联想电脑8代以上cpu的机器不建议安装win7了,安装后不是没有触摸板驱动就是没有wifi驱动。 二、联想电脑win10改win7系统BIOS设置步骤一(2020年以前的联想win10改win7系统bios设置方法,7、8、9代cpu bios设置方法)安装遇到问题可加群解决,群号:6066164681、开机一直按F2或(FN+F2)进入BIOS,按→方向键切换到Security,选择Secure Boot回车设置成Disabled,其中文意思是关闭“安全启动”,如果不关闭此选项,哪怕安装上WIN7也启动不了,如下图所示;
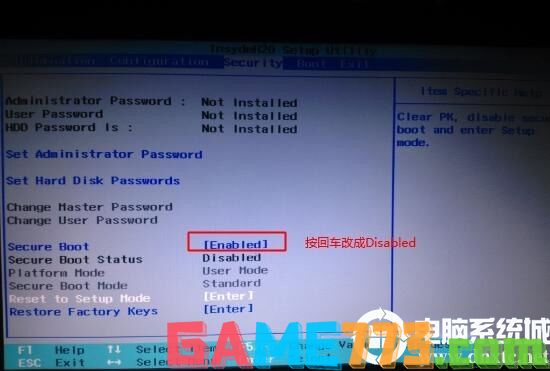
注:按如果Security选项下没有Secure Boot选项,看下是否有"clear intel PTT Key"选项,如果有进入回车选选择“yes”清除ppt key,否则无法安装系统后无法引导启动,如下图所示;
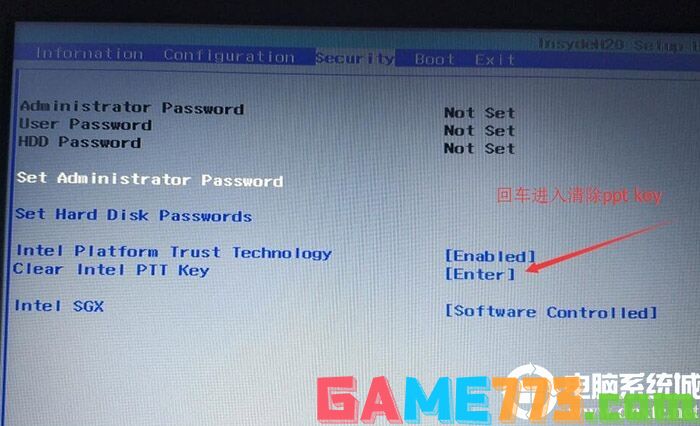
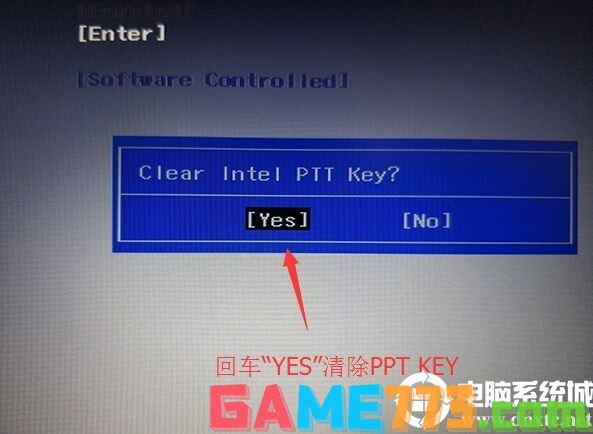
2、转到Exit选项,把OS Optimized Defaults设置为Disabled或Other OS,意思是支持其它操作系统,如下图所示;

3、选择Load Default Settings回车加载设置,加载默认设置之后(加载之后如果安全启动又开启了一定记得关闭),部分机型需要先按F10保存重启再按F2进入BIOS继续下面的设置,如下图所示;
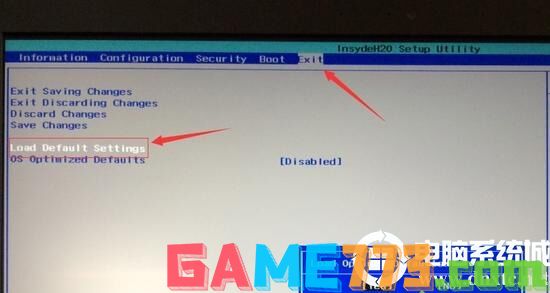
4、切换到Boot,把Boot Mode从UEFI改成Legacy Support传统引导(注:如果这里Boot Mode为灰色不可选状态记得按下面操作把硬盘模式RST改成ahci模式),部分机器也可以采用uefi安装(注:也可以直接采用UEFI+GPT引导安装:但采用uefi+gpt方式安装就默认没开启csm兼容模式,在安装win7过程中一直会出现卡logo界面,直到系统显卡安装完才能才入桌面。),但保险点还是改成传统模式,如下图所示;
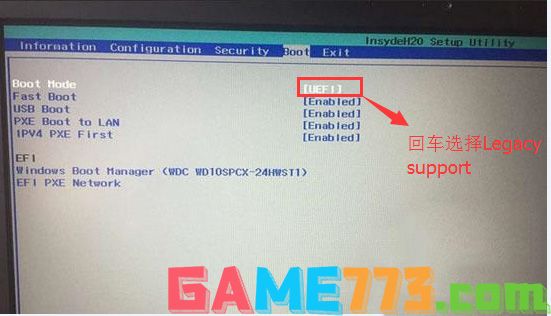
5、再把Boot Priority设置成Legacy First,按F10弹出窗口选择yes回车;
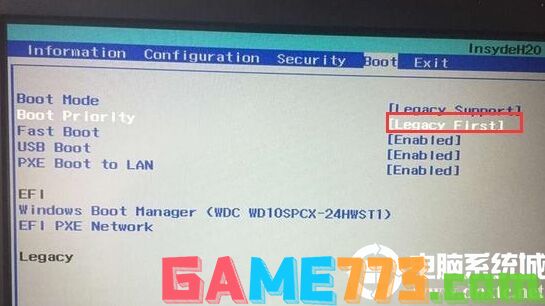
(注:改了legacy传统模式后,注意要将硬盘分区格式改成MBR的,可参考详细GPT分区转MBR分区教程)
6、注意:再返回configuration这项,查看sata controller mode这项,如果默认硬盘模式为RAID,请将硬盘模式改为AHCI模式,否则进PE后不能认出硬盘,如果更改后记得按F10保存,如下图所示;
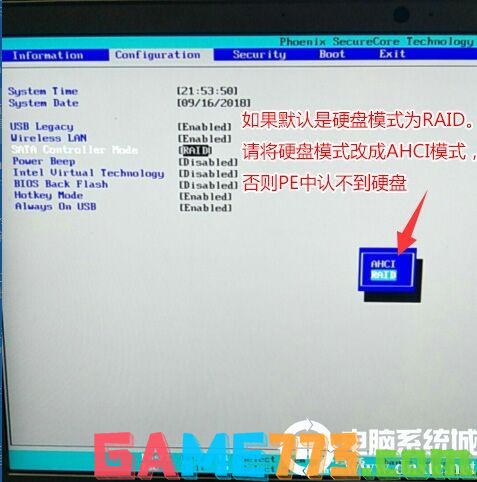

7、插入制作好的U盘启动盘,重启按F12或FN+F12调出启动管理对话框,选择USB HDD识别到U盘启动进入PE,回车进入PE:
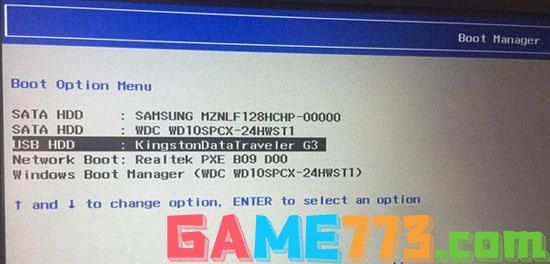
(安装完后注意调整启动顺序,如果是UEFI的就将windows boot manager调整为第一启动项,如果是传统模式legacy就将安装系统的硬盘调整为第一启动项)
二、联想win10改win7系统bios设置步骤二:(联想2020年以后的bios新界面10、11、12代cpu bios设置)(新机型默认采用uefi引导模式,对应的分区类型为GPT分区_gpt分区教程)
1、开机一直按F2或(FN+F2)进入BIOS,将BIOS改成中文界面,如下图所示;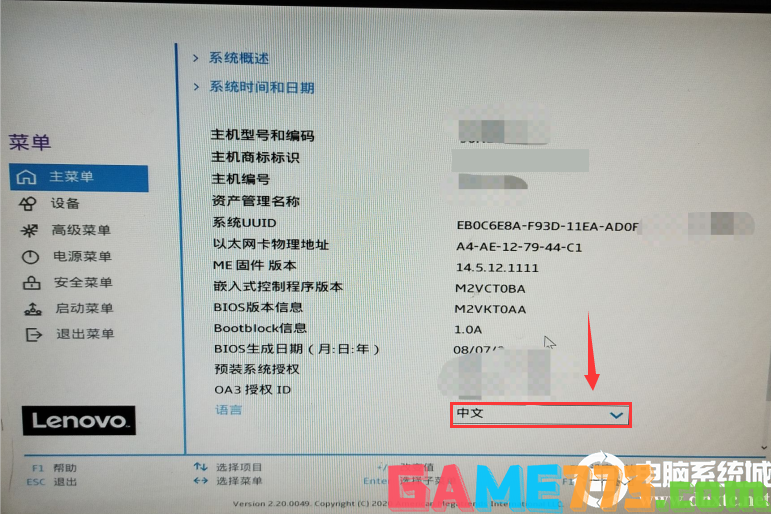 2、切将键盘移动菜单选项,选择ATA设备菜单,将硬盘模式默认的raid或rst模式改成ahci模式,否则安装win7时会出现0x0000007b蓝屏,因为win7中没有集成raid和RST硬盘驱动,如下图所示;
2、切将键盘移动菜单选项,选择ATA设备菜单,将硬盘模式默认的raid或rst模式改成ahci模式,否则安装win7时会出现0x0000007b蓝屏,因为win7中没有集成raid和RST硬盘驱动,如下图所示;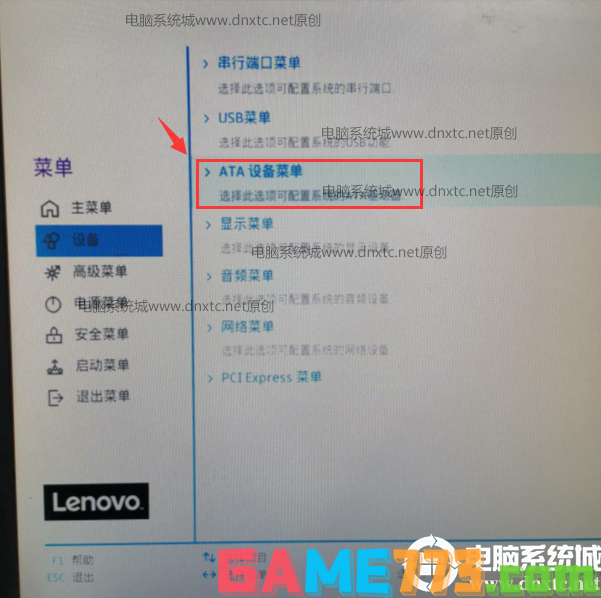
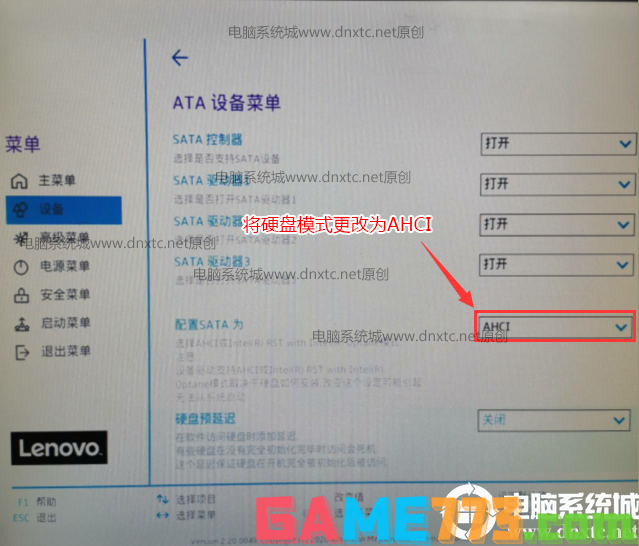
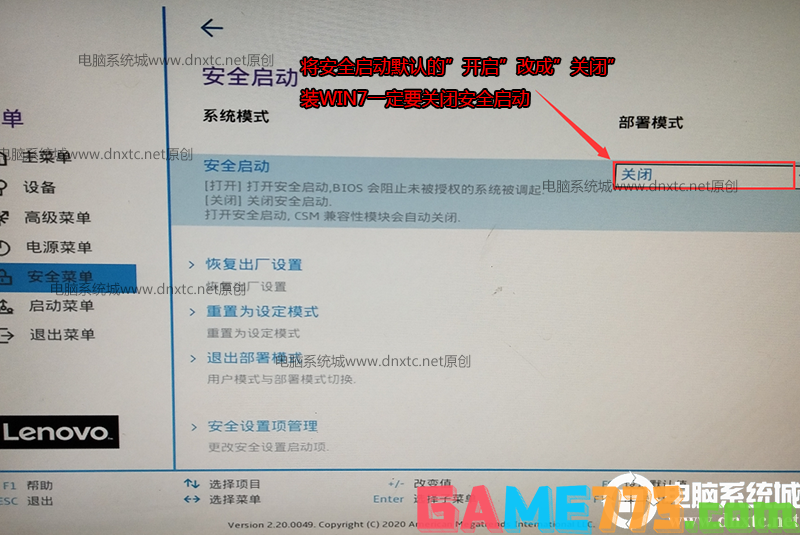
4、将键盘切换到启动菜单,注意安装完系统后将硬盘设置为第一启动(进入PE时可以按快捷方式F12选择U盘进入pe安装),如下图所示;
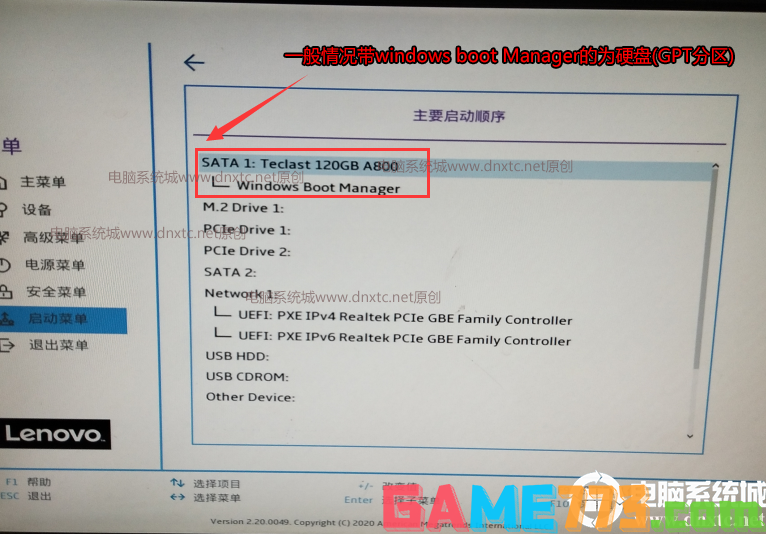
5、以上操作完全后按F10保存设置,插入制作好的U盘启动盘,重启按F12或FN+F12调出启动管理对话框,选择USB HDD识别到U盘启动进入PE,回车;
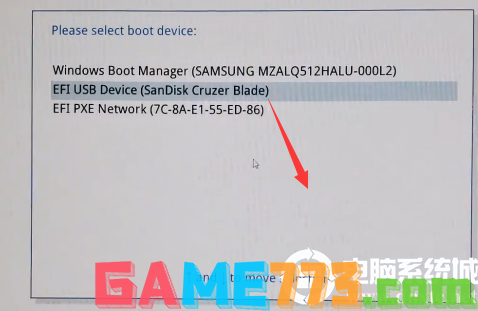
以上就联想电脑win10改win7系统BIOS设置方法,更多教程请关注电脑(www.dnxtc.net)。
上文即是联想电脑win10改win7系统 BIOS设置步骤(支持新旧机型8/9/10/12代cpu)的全部内容了,文章的版权归原作者所有,如有侵犯您的权利,请及时联系本站删除,更多联想笔记本win10改win7相关资讯,请关注收藏773游戏网。
下一篇:最后一页