海尔台式机win10改win7系统及bios设置(完美支持usb)
来源:game773整合
作者:
时间:2024-03-14 11:43
小编:773游戏
海尔台式机2017年以后出来的机器,都其搭载了intel酷睿6代处理器以上处理。预装的是win10系统,网友还是不是很喜欢win10游戏的体验感,且intel 6代以上CPU安装WIN7时usb3.0/usb3.1驱动没有,导致usb键盘鼠标设备无法使用,要在采用集成usb3.1驱动的win7系统,且要在BIOS中关闭"安全启动"和开启“兼容模式",那么海尔台式机如何装win7系统呢,下面我就根据海尔台式机电脑给大家制作一个装win7系统教程。
海尔台式机装win7步骤:
一、操作前准备工作:
1、硬盘所有重要的文件备份
2、8G左右的U盘:U盘启动盘制作工具(PE特点:1,绝无捆绑任何软件的启动盘。2,支持PE自动修复UEFI+GPT引导。3,支持LEGACY/UEFI双引导。4,支持自动注入WIN7 NVME SSD固态硬盘驱动)
3、intel 8代cpu系统下载:WIN7 64位系统新机型(集成最新USB3.0/usb3.1驱动,解决安装8代CPU以上机型时USB无法使用问题)
二、海尔台式机装win7系统bios设置步骤(安装WIN7重要一步)
1、重启台式机按delete进入BIOS设置,在Security下把Secure Boot Control设置为Disabled,关闭"安全启动"如下图所示,然后按F4保存更改重启;
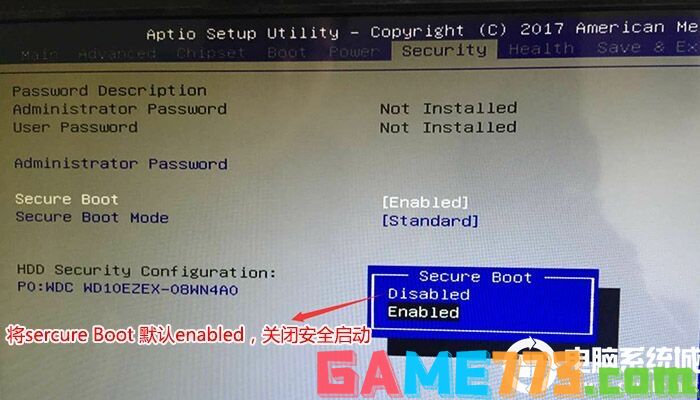
2、重启后再按delete,进入选择Boot选项,将Boot option filer回车设置成legacy only或uefi and legacy,如下图所示;
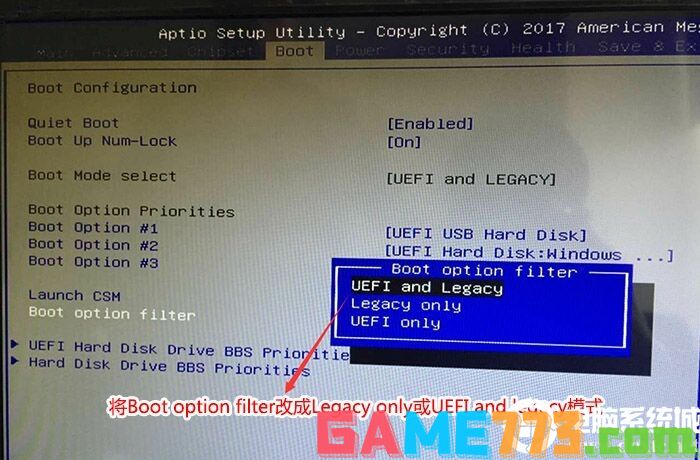
3、再将launch csm设置为Enabled,开启兼容模式,如下图所示,然后再F4保存设置;
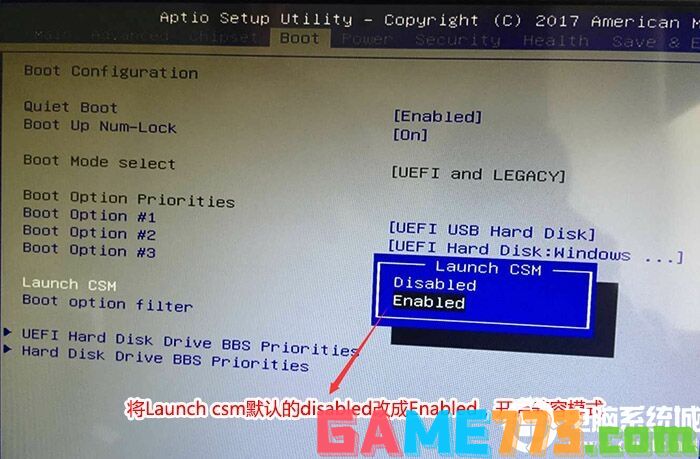
4、保存设置后自动重启进入LOGO画面时,一直按重启按F12快捷键,在启动菜单中选择USB启动进入PE,如下图所示;

三、改硬盘分区格式为MBR分区(默认为GPT分区,更改为MBR分区安装WIN7)
1、选择U盘启动盘进入PE后,在桌面上运行DiskGenius分区工具,点击菜单栏的硬盘,选择转换分区表类型为MBR格式,然后点击快速分区进行分区即可;
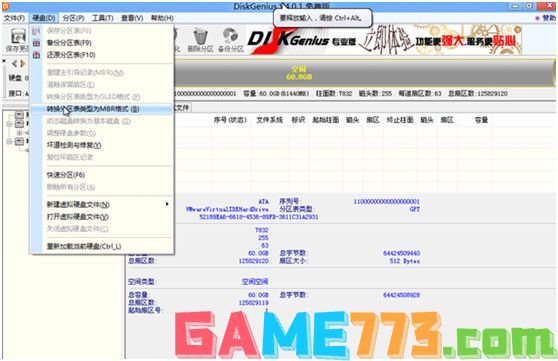
详细GPT分区转MBR分区教程进入
gpt分区转mbr分区保存分区表时出现00000032错误解决方法
gpt转mbr分区出现指派驱动器号时出现错误00000002解决方法
四、海尔台式机装win7步骤
1、运行桌面的"小兵一键装机"工具,然后选择win7系统镜像文件,以c盘为系统盘,把win7系统安装在c盘中,点击确定,如图所示:

2、最后,等待释放GHO安装程序,电脑便会自动重启电脑。
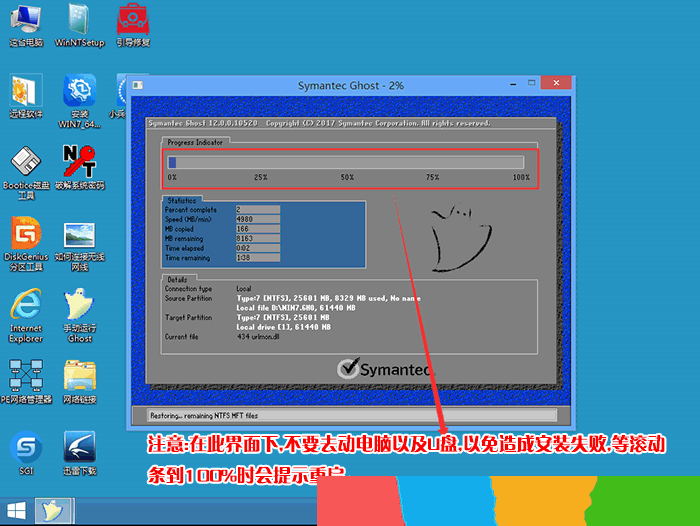
4、电脑重启后,系统会自动完成后续的程序安装,直到看到桌面,系统就彻底安装成功了。

上文就是海尔台式机win10改win7系统及bios设置(完美支持usb)的全部内容了,文章的版权归原作者所有,如有侵犯您的权利,请及时联系本站删除,更多海尔电脑系统相关资讯,请关注收藏773游戏网。
下一篇:最后一页














