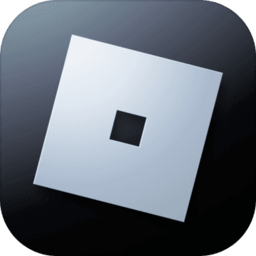没有u盘怎么重装系统?(没有u盘重装win11系统教程)
来源:game773整合
作者:
时间:2024-03-14 10:49
小编:773游戏
虽然现在越来越多的小伙伴都知道使用U盘工具去重装电脑系统,但在一些特殊情况没有U盘的情况下要如何去重装电脑系统呢?下面就让我来跟大家说说没有u盘重装win11系统教程。

什么是没有u盘重装系统?
没有u盘重装系统首先下载一个一键重装的软件,然后选择要安装的系统在线下载系统和PE,下载成功后进入PE全自动安装系统,全程自动操作,无需人工干预。
没有u盘重装系统和U盘装系统区别:
1,u盘重装系统全程自动操作,U盘装系统需要手工操作。
2,没有u盘重装系统在线下载所谓的系统及安装环境PE,然后进行自动安装系统过程。U盘装系统需要手动制作U盘启动盘,然后进入PE进行安装系统。
3,没有u盘重装系统适合比较旧的机型,对于一些小白不会安装系统的来说比较方便,我们只需要选择要安装的系统后,全程自动安装。U盘装系统适合比较复杂的机器或配置,通过U盘启动盘中的PE系统进行安装,适合一些对电脑操作比较了解的网友。
没有u盘重装系统准备工作和注意事项:
1、没有u盘重装系统这里推荐使用小兵一键重装系统(支持win11一键注入intel vmd驱动)
2、运行u盘启动盘工具之前请尽量关闭杀毒软件(因为U盘启动会对磁盘进行读写,可能会被杀软误报导致制作失败)Windows XP系统下直接双击运行即可,在Windows7/8/10系统请点右键以管理员身份运行。
3、注意需要联网情况下制作,制作u盘启动盘需要在线下载PE,请注意一下哦。
没有u盘重装win11系统步骤:
1、下载小兵一键重装软件,然后打开软件一键重装系统,如下图:
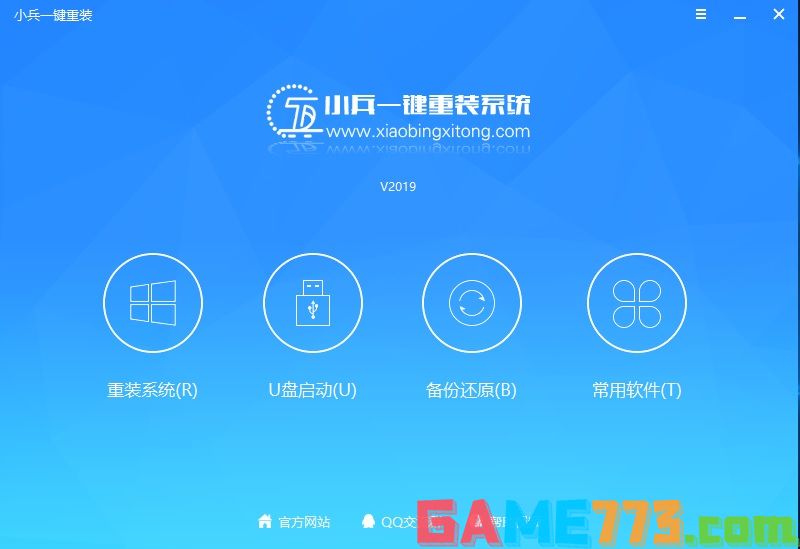
2、点击“重装系统“,选择你要重装的win11系统,然后点击"安装系统"按钮,如下图:
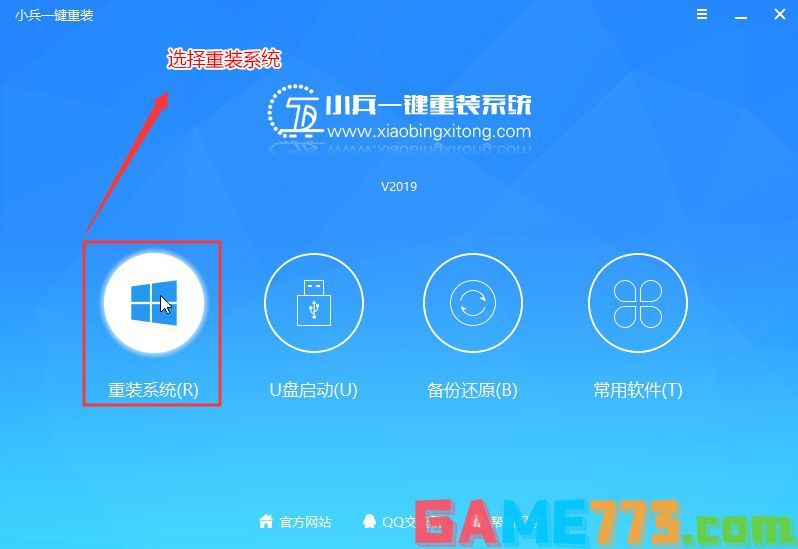
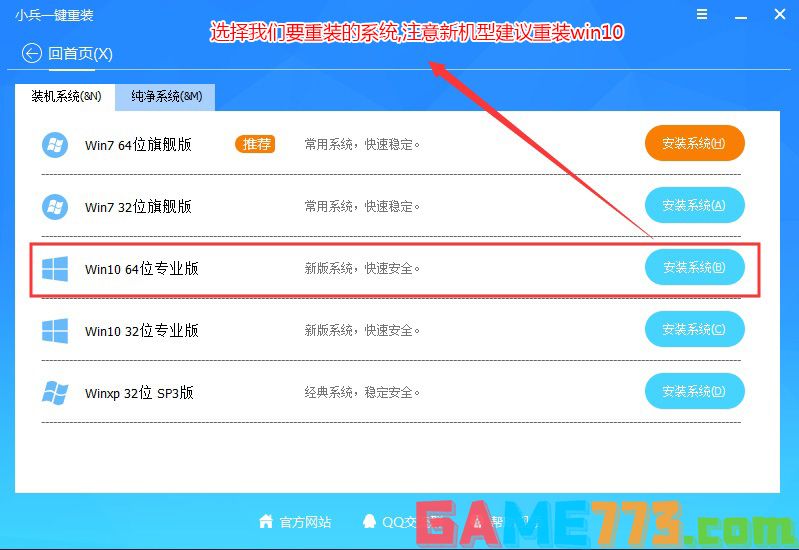
3、点击“安装系统“后,软件开始下载你所选定的win11系统,从界面上可以清晰明了地观察到各种数据。小兵提供高达每秒20多兆的瞬时下载速度,当然根据每个用户终端的网络带宽及下载环境的不同会有很大差异,请大家在下载过程中耐心等待。如下图:
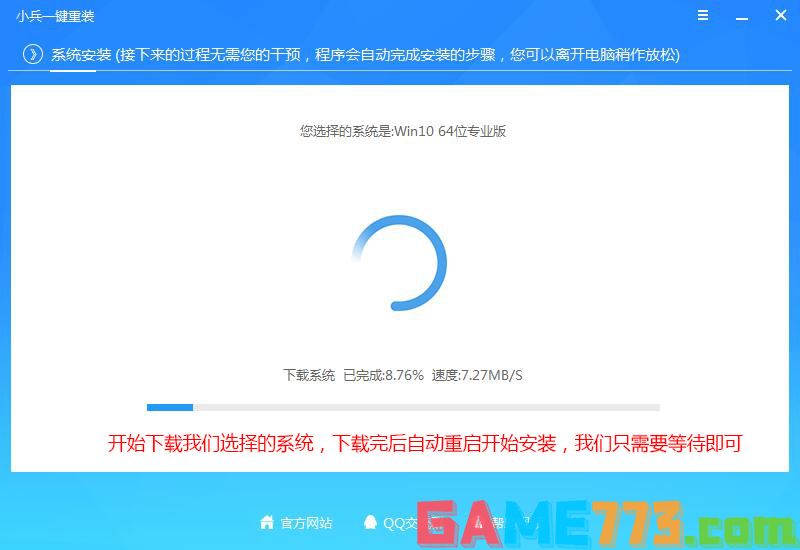
4、系统下载完后开始下载PE,PE下载完成后自动重启,如下图所示;
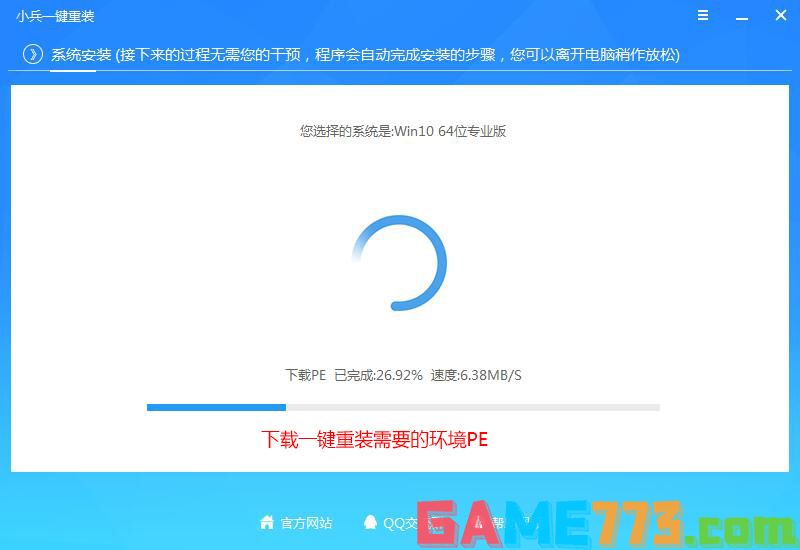
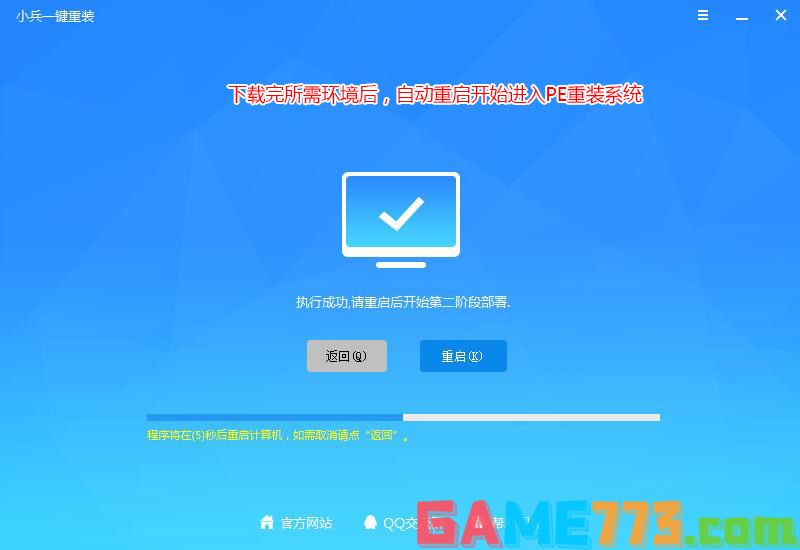
5、进后PE后自动安装,全自动安装选择的系统,如下图所示;

6、系统恢复完成后,自动修复自动重启,然后自动进入系统安装界面,至到看到桌面安装完成,如下图所示;

上文即是没有u盘怎么重装系统?(没有u盘重装win11系统教程)的全部内容了,文章的版权归原作者所有,如有侵犯您的权利,请及时联系本站删除,更多没有系统盘怎么重装系统?相关资讯,请关注收藏773游戏网。
下一篇:最后一页