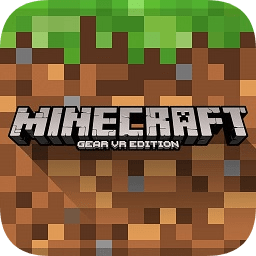【已解决】未授予用户在此计算机上的请求登录类型
来源:game773整合
作者:
时间:2024-03-13 12:53
小编:773游戏
在Win7系统下我们在访问共享计算机时会出现“登陆失败:未授予用户在此计算机上的请求登录类型”的提示,这是由于网络共享没有设置好导致的,通过以下我分享的设置方法可以解决。
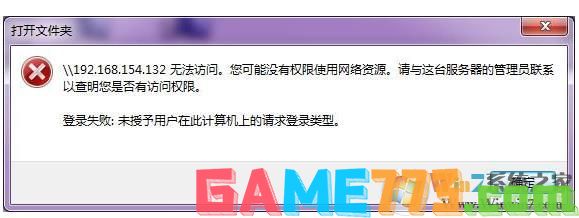
步骤一:在被访问的计算机中操作
1、点击开始菜单,在“计算机”上单击右键,选择“管理”;
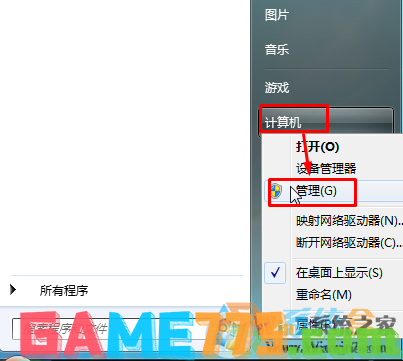
2、依次展开“系统工具”—“本地用户和组”—“用户”;
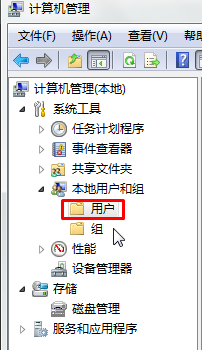
3、双击“Guest”,将“账户已禁用”前面的勾去掉,点击应用并确定。
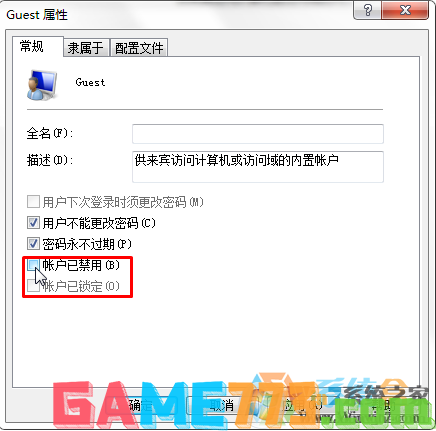
步骤二:在被访问的计算机中操作
1、按下“Win+R”组合键呼出运行,在框中输入“gpedit.msc”按下回车键打开“组策略编辑器”;
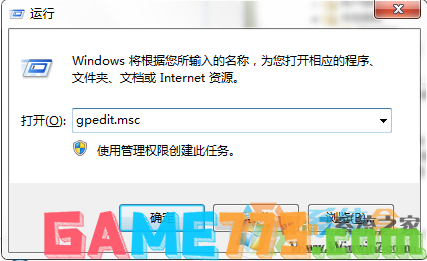
2、在左侧树状菜单中依次展开“计算机配置”—“Windows设置”—“安全设置”—“本地策略”—“用户权限分配”;
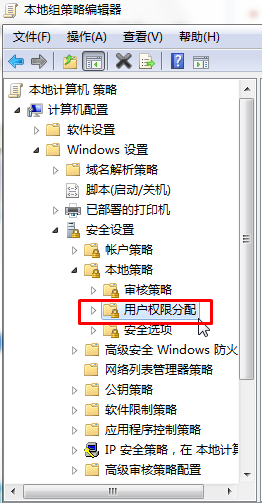
3、在右侧双击打开“从网络访问此计算机”,点击“添加用户或组”;
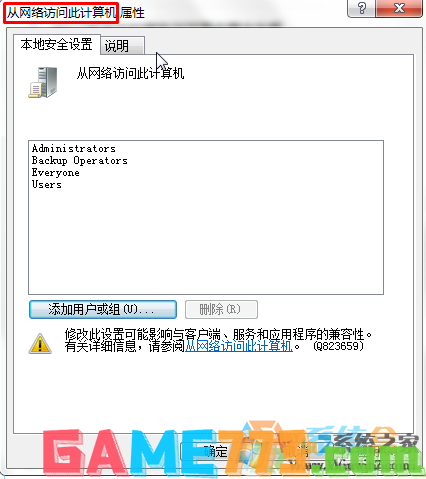
4、在“选择用户或组”框内“输入对象名称来选择”下面输入“guest”,然后点击检查名称,然后点击确定,回到“从网络访问此计算机 属性”框中点击应用并确定;
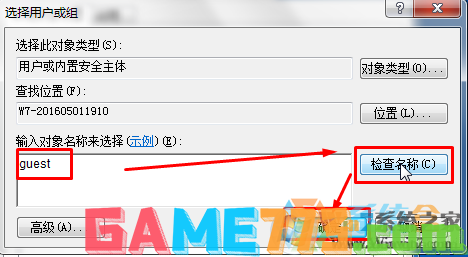
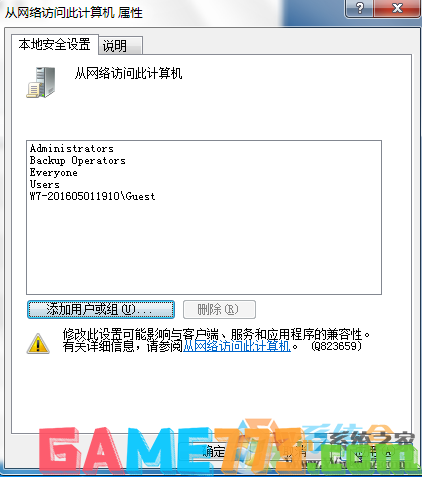
步骤三:
1、双击“拒绝从网络访问这台计算机”,选中“guest”点击删除,然后点击应用并确定即可。
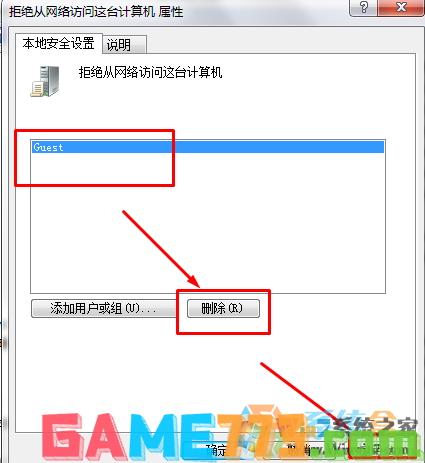
2、系统登录窗口默认以guest用户登录,无法更改时,点“本地策略”--“安全选项”,更改策略“网络访问: 本地帐户的共享和安全模式” ,为 经典模式 即可。
如果按上面的方法操作还不成功,那么大家可以根据我之前分享的Win7共享文件夹怎么设置?Win7文件夹共享设置无需密码详细教程来进行设置。
上面即是已解决未授予用户在此计算机上的请求登录类型的全部内容了,文章的版权归原作者所有,如有侵犯您的权利,请及时联系本站删除,更多未授予用户在此计算机上的请求登录类型相关资讯,请关注收藏773游戏网。
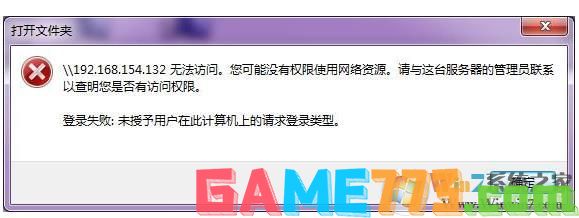
步骤一:在被访问的计算机中操作
1、点击开始菜单,在“计算机”上单击右键,选择“管理”;
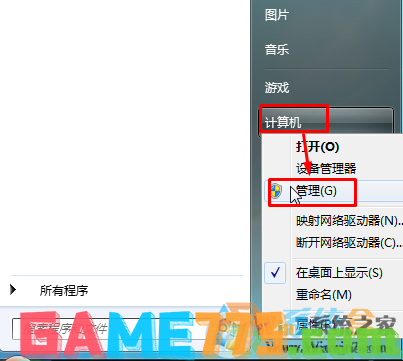
2、依次展开“系统工具”—“本地用户和组”—“用户”;
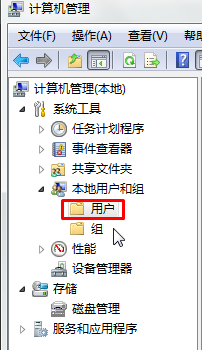
3、双击“Guest”,将“账户已禁用”前面的勾去掉,点击应用并确定。
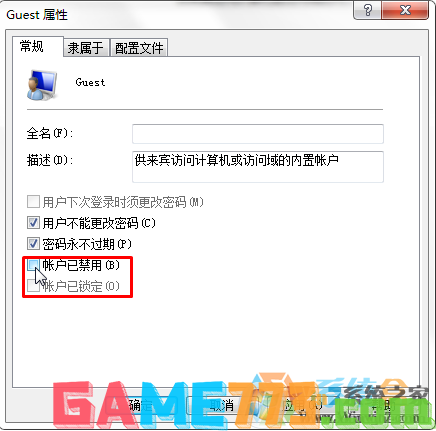
步骤二:在被访问的计算机中操作
1、按下“Win+R”组合键呼出运行,在框中输入“gpedit.msc”按下回车键打开“组策略编辑器”;
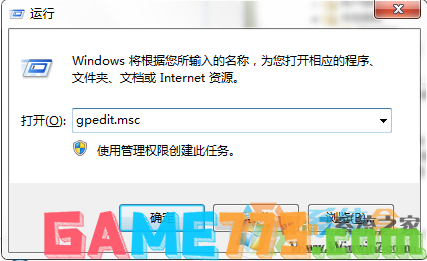
2、在左侧树状菜单中依次展开“计算机配置”—“Windows设置”—“安全设置”—“本地策略”—“用户权限分配”;
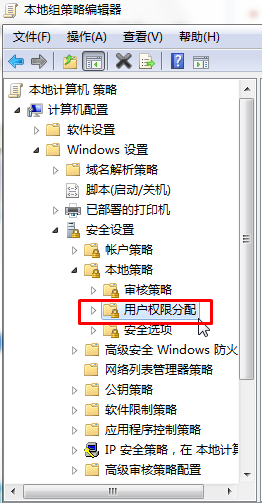
3、在右侧双击打开“从网络访问此计算机”,点击“添加用户或组”;
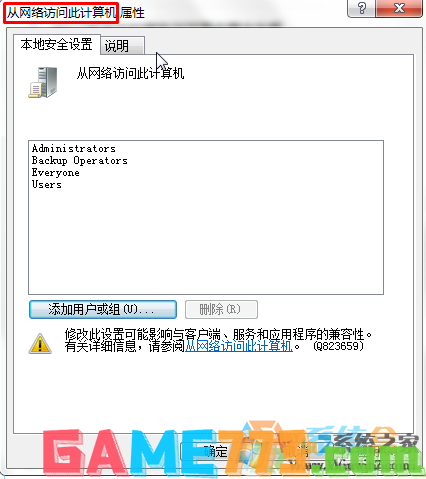
4、在“选择用户或组”框内“输入对象名称来选择”下面输入“guest”,然后点击检查名称,然后点击确定,回到“从网络访问此计算机 属性”框中点击应用并确定;
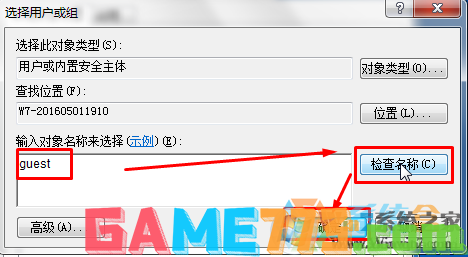
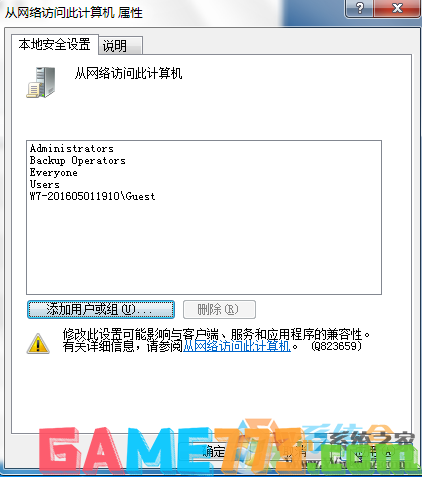
步骤三:
1、双击“拒绝从网络访问这台计算机”,选中“guest”点击删除,然后点击应用并确定即可。
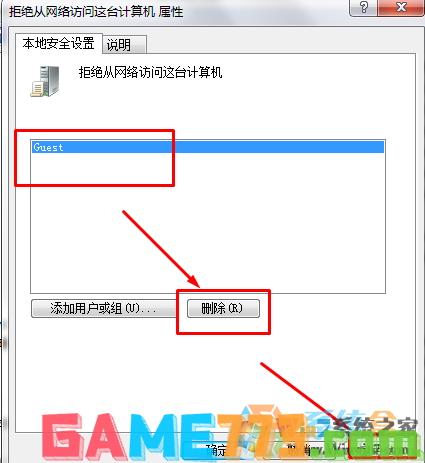
2、系统登录窗口默认以guest用户登录,无法更改时,点“本地策略”--“安全选项”,更改策略“网络访问: 本地帐户的共享和安全模式” ,为 经典模式 即可。
如果按上面的方法操作还不成功,那么大家可以根据我之前分享的Win7共享文件夹怎么设置?Win7文件夹共享设置无需密码详细教程来进行设置。
上面即是已解决未授予用户在此计算机上的请求登录类型的全部内容了,文章的版权归原作者所有,如有侵犯您的权利,请及时联系本站删除,更多未授予用户在此计算机上的请求登录类型相关资讯,请关注收藏773游戏网。
下一篇:最后一页