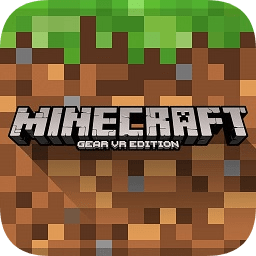win10立体声混音怎么设置?Win10开启立体声混音教程?
来源:game773整合
作者:
时间:2024-03-12 22:45
小编:773游戏
开启立体声混音之后,我们可以同时录制电脑发现的声音和麦克风输入的声音,这样,不管是K歌还是聊天,直播都会有更好的效果,那么默认情况下,Win10没有开启立体声混音,我们要如何设置呢,下面我就和大家讲解下具体步骤。
win10立体声混音设置步骤:

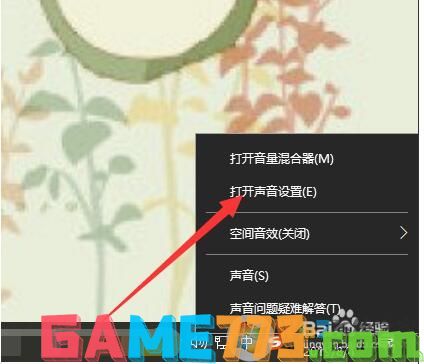
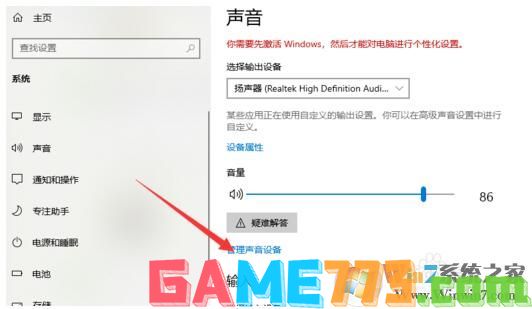
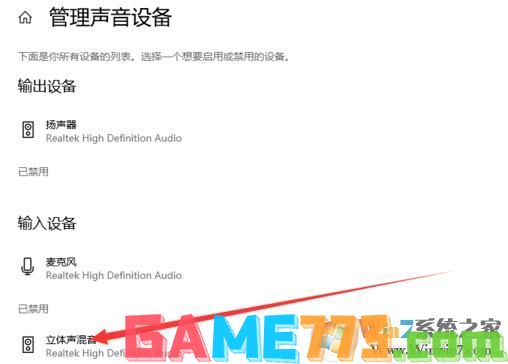
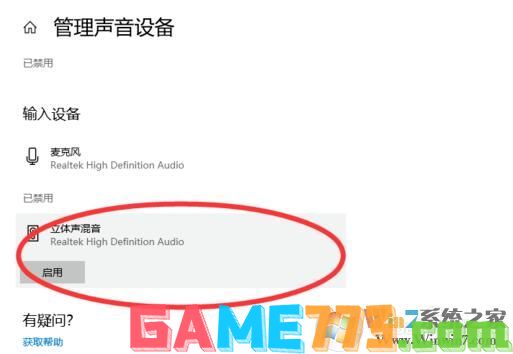
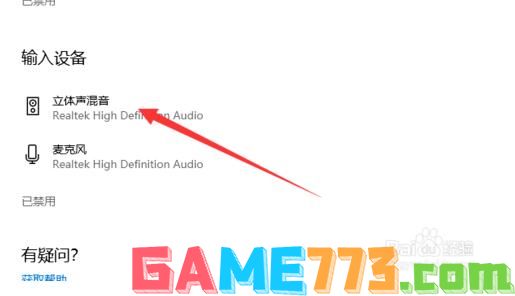
注:如果没有以上选项,那么有可能你的电脑声卡不支持立体混合声,所以还需要准备一张好的声卡哦。
上文就是win10立体声混音怎么设置?Win10开启立体声混音教程?的全部内容了,文章的版权归原作者所有,如有侵犯您的权利,请及时联系本站删除,更多立体声混音相关资讯,请关注收藏773游戏网。
win10立体声混音设置步骤:
1、在Win10系统的右下角,我们可以看到一个喇叭的形状的图标,点击选择这个即可。

2、然后我们用鼠标右击后可以看到下图所示,我们在这里点击选择其中的打开声音设置
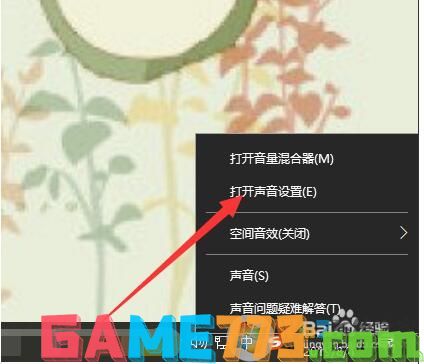
3、打开声音置之后,我们在右侧可以找到管理声音设备选项,点击进入。
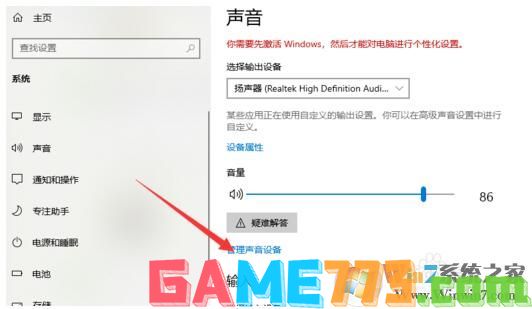
4、然后我们进入到管理页面后,可以看到下图所示的情况,我们在这里可以看到是被禁用的。
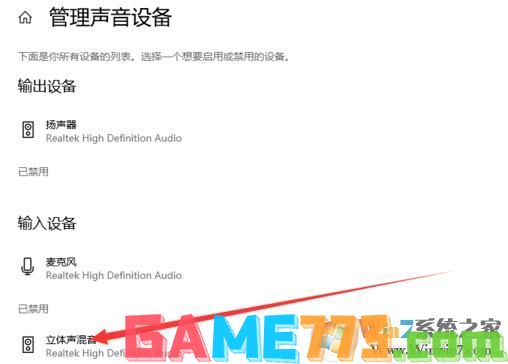
5、然后我们用鼠标点击这个立体声混音之后可以看到下图所示的情况
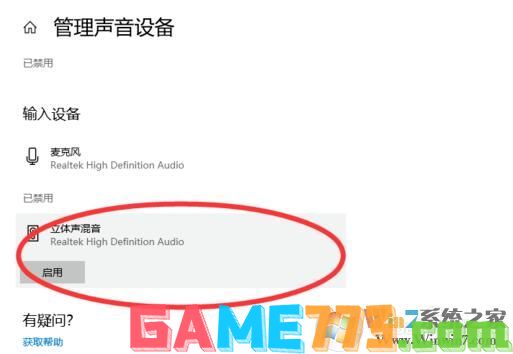
6、然后在这里点击开启后,即可开启电脑的立体声混音、可以看到下图所示的情况。
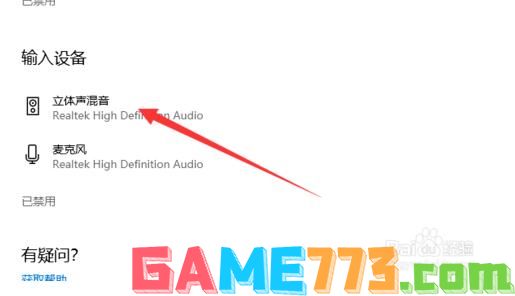
注:如果没有以上选项,那么有可能你的电脑声卡不支持立体混合声,所以还需要准备一张好的声卡哦。
上文就是win10立体声混音怎么设置?Win10开启立体声混音教程?的全部内容了,文章的版权归原作者所有,如有侵犯您的权利,请及时联系本站删除,更多立体声混音相关资讯,请关注收藏773游戏网。
下一篇:最后一页