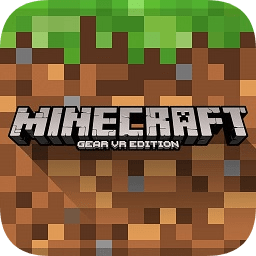Win10系统怎么设置默认网关丨Win10系统设置默认网关图文教程?
来源:game773整合
作者:
时间:2024-03-12 21:58
小编:773游戏
有时候根据操作的需求我们需要对于网关进行一个设置,那么你知道Win10系统怎么设置默认网关吗?为此系统屋为你带来详细的Win10系统设置默认网方法介绍,让你知道怎么对于电脑的网关进行设置,从而获得更好的电脑使用体验!
Win10系统设置默认网方法介绍
1、在桌面上右键“网络”图标→属性打开网络和共享中心,或者右键任务栏“网络图标→打开网络和共享中心”;

2、点击“更改适配器设置”;
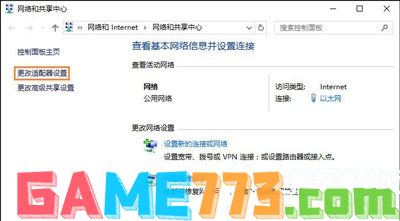
3、右键“本地连接”或者“无线连接”,点击属性;
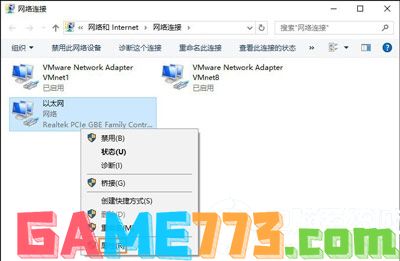
4、在打开的网络属性窗口中,找到“Internet协议版本4(TCP/IPv4)”一项,同时双击该项;

5、勾选“使用下面的IP地址”,然后在下面的IP地址、子网掩码与默认网关分别输入相关的信息,默认网关一定要正确的,这样才能够正常上网的。

查看默认网关的方法:
在命令提示符中输入:ipconfig 即可看到网关真实IP地址。
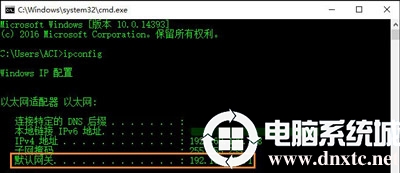
上文即是Win10系统怎么设置默认网关丨Win10系统设置默认网关图文教程?的全部内容了,文章的版权归原作者所有,如有侵犯您的权利,请及时联系本站删除,更多默认网关怎么设置?相关资讯,请关注收藏773游戏网。
下一篇:最后一页