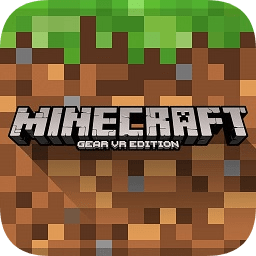华硕VivoBook14笔记本装win10系统及分区教程(uefi+gpt)
来源:game773整合
作者:
时间:2024-03-12 21:28
小编:773游戏
华硕VivoBook14是一款14寸笔记本,其搭载intel 酷睿第八代处理器。预装的win10,由于自带的win10不好用想重装win10,并且默认采用的是uefi+gpt引导,不能直接用传统方式安装,需要采用U盘安装,且U盘安装时BIOS设置以及分区类型一定要匹配,要不安装后会直接进入BIOS界面而进不了系统,那么华硕VivoBook14笔记本要怎么将装win10呢?下面电脑我就教大家具体的操作步骤。
华硕VivoBook14笔记本安装win10操作步骤:
一、安装前的准备工作
1、8G左右的U盘:U盘启动盘制作工具(PE特点:1,绝无捆绑任何软件的启动盘。2,支持PE自动修复UEFI+GPT引导。3,支持LEGACY/UEFI双引导。)
2、系统下载:华硕WIN10专业版镜像下载(免激活)
二、华硕VivoBook14笔记本装win10系统bios设置(新BIOS设置)步骤(安装WIN10重要一步)
1、重启笔记本一直按esc进入BIOS界面,然后按F7进入高级模式进行装win10相关的设置,不设置安装win10可能也无法启动,如下图所示;
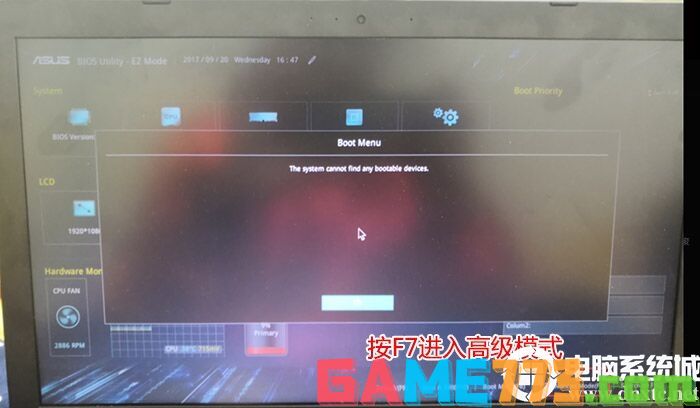
2、进入高级模式后,按→方向键移动到Security,选择Secure Boot,然后回车进入把Secure Boot control选enabled改为disabled关闭安全启动,这里最好关闭一下,要不U盘可能启动不了,如下图所示;
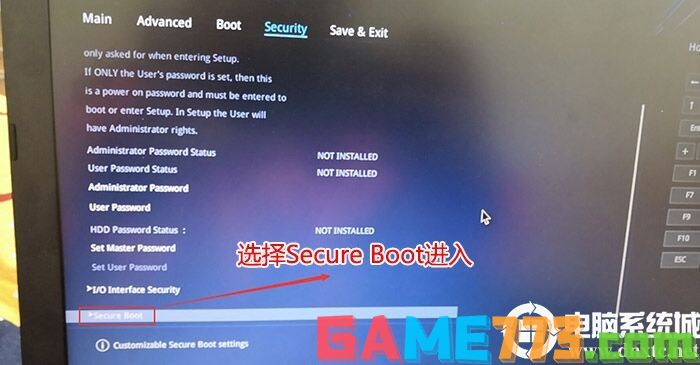
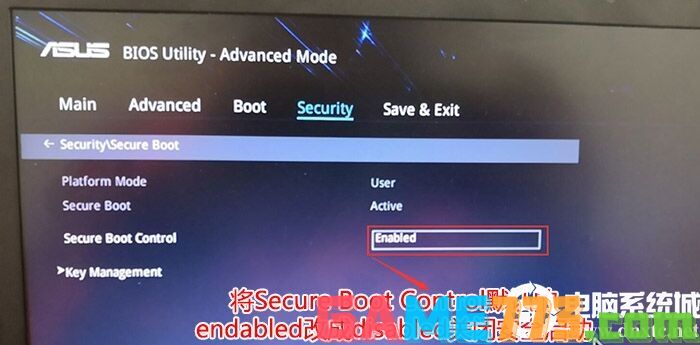
3、再切换到BOOT的选项,把CSM support由disabled改成enabled,开启兼容模式,如下图所示;
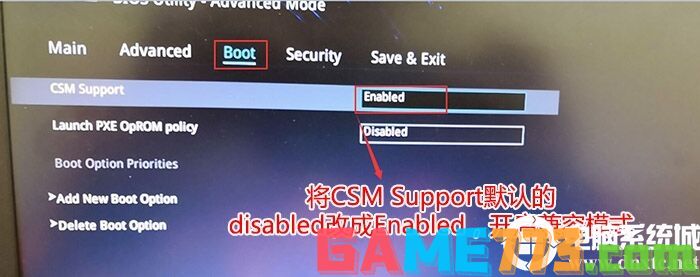
4、继续把boot option#1选项改为带Windwos Boot Manager的为UEFI引导分区,然后按F10保存设置;
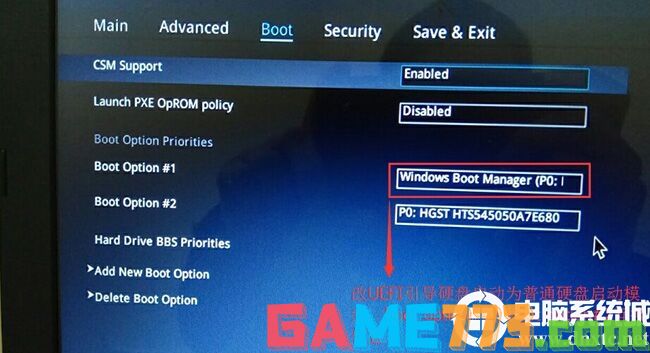
5、插入U盘启动盘,重启按ESC选择识别到U盘启动项,这里选择一定要选择带UEFI开头的U盘,然后回车进入PE,如下图所示;
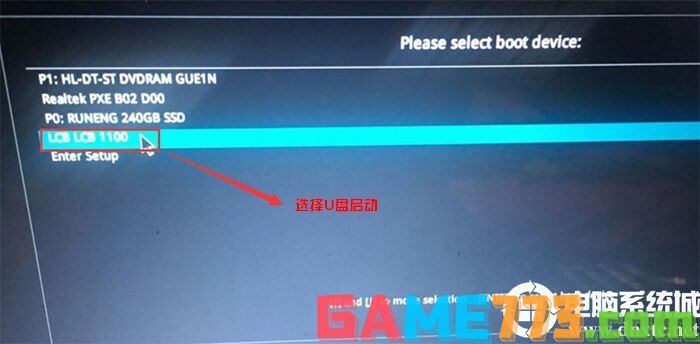
三、华硕VivoBook14笔记本:装win10一定分区类型为GPT(GPT分区步骤)
1、选择U盘启动盘进入PE后,在桌面上运行DiskGenius分区工具,点击菜单栏的硬盘,选择转换分区表类型为guid格式,然后保存更改,如下图所示;

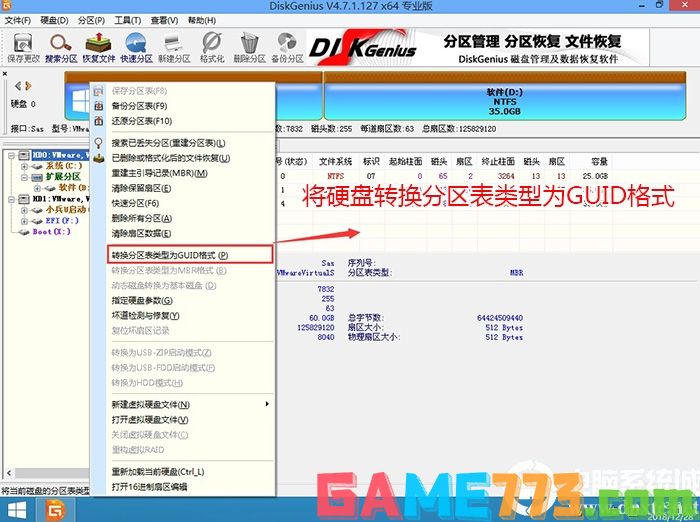
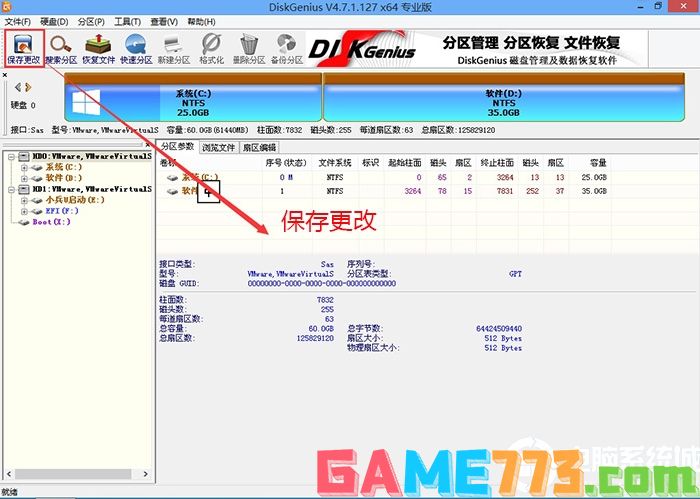
2、然后选择要分区的硬盘,点击上面快速分区,如下图所示;
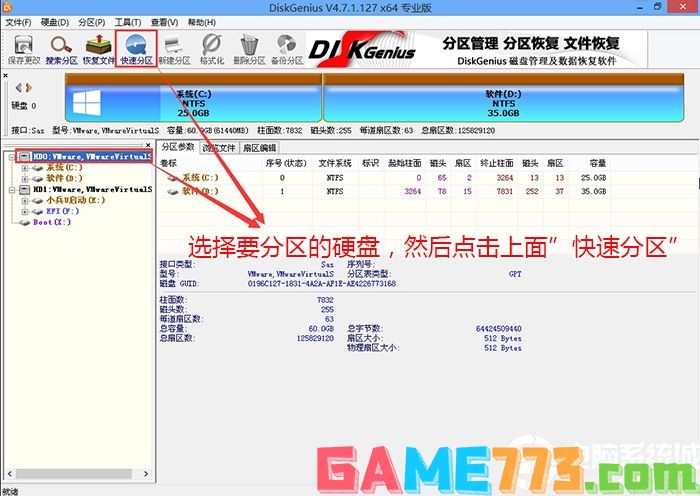
3、在弹出的快速分区界面,我们这里选择好分区的类型GUID和分区的个数以及大小,这里一般推荐C盘大小大于60G比较好,然后注意如果是固态硬盘要进行4K对齐,如下图所示;
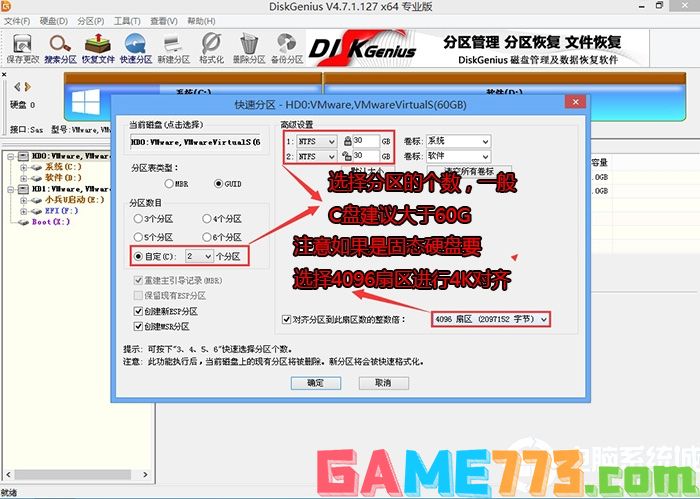
4、分区完成后可以看到ESP和MSR分区代表GPT分区完成,如下图所示;
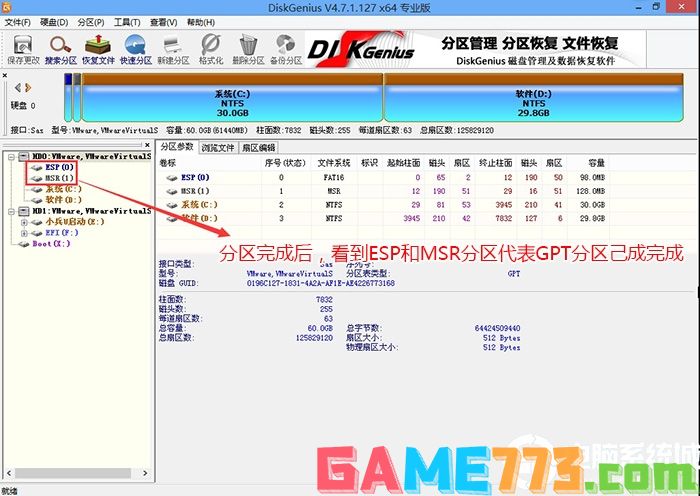
四、华硕VivoBook14笔记本安装WIN10步骤
1、运行桌面的"小兵一键装机"工具,然后首先点击浏览,在U盘找到我们下载好的ghost版本的iso或者gho文件,以c盘为系统盘,把win10系统安装在c盘中,点击确定,注意:如果是双硬盘我们一定记得不一定是C盘,我们根据情况选择你要安装的系统盘符上,如图所示:
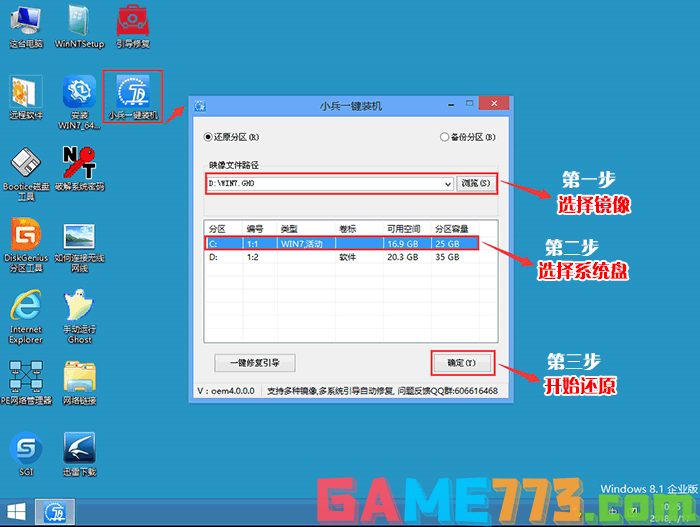
2、点击开始后,等待释放GHO安装程序,电脑便会自动重启电脑。
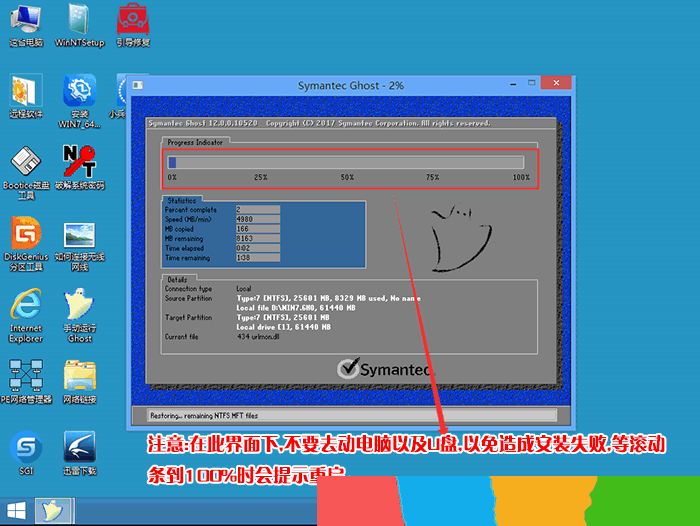
3、拔掉U盘电脑重启后,系统会自动完成后续的程序安装,直到看到桌面,系统就彻底安装成功了。

上面即是华硕VivoBook14笔记本装win10系统及分区教程(uefi+gpt)的全部内容了,文章的版权归原作者所有,如有侵犯您的权利,请及时联系本站删除,更多华硕笔记本分区相关资讯,请关注收藏773游戏网。
下一篇:最后一页