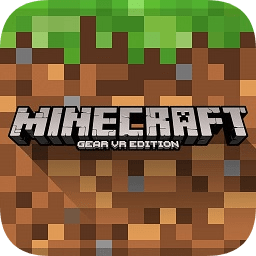双显示器怎么切换主显示器?双显示器设置主显示器的办法?
来源:game773整合
作者:
时间:2024-03-12 22:47
小编:773游戏
如果想要一台主机连接两个显示器除了需要使用视频线连接,还需要相应的系统设置才可以实现双屏显示,在Win10系统中,我们按下“Windows键+P键”组合键就可以设置双屏显示器,一般想要两台显示器相同画面,我们就选择复制模式,如果想要两个显示器拼接屏幕,就设置扩展模式,十分简单。但是有些小伙伴,不知道双显示器怎么切换主显示器,下面我己Win10为例为大家讲解双显示器设置主显示器的方法。
双显示器设置主显示器的方法
1、首先在电脑桌面空白处鼠标右键点击,会弹出菜单列表,我们点击“显示设置”;
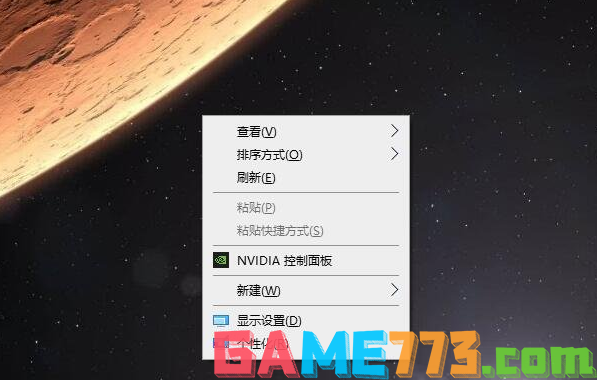
2、然后在左侧列表中找到显示,我们选中显示选项,在右侧窗口中可以看到两个显示器选项,并使用鼠标点击选中1或者2的显示器,也就是想要设置为主显示器的数字,例如现在2屏是主屏,我们想要设置1屏为主屏,我们就鼠标点击一下1屏幕,如下图所示。
注:我们可以点击“标识”按钮,来辨别显示器序号,是1屏还是2屏。
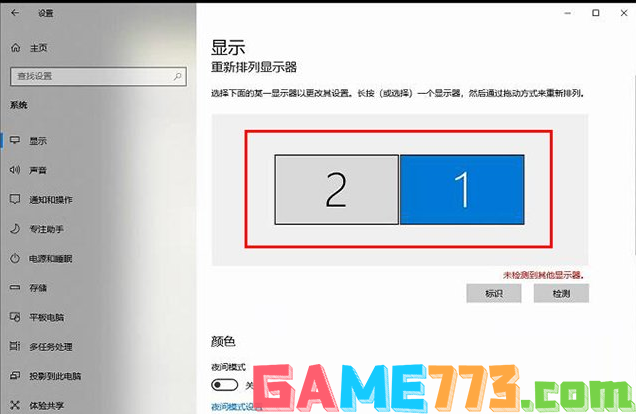
3、接下来我们将此页面往下滑动,找到多显示器设置,勾选“设为主显示器”。
注:至于多显示器设置选项,两个屏幕拼接,就选择“扩展这些显示器”,如果两个屏幕相同画面,就选择“复制这些显示器”。
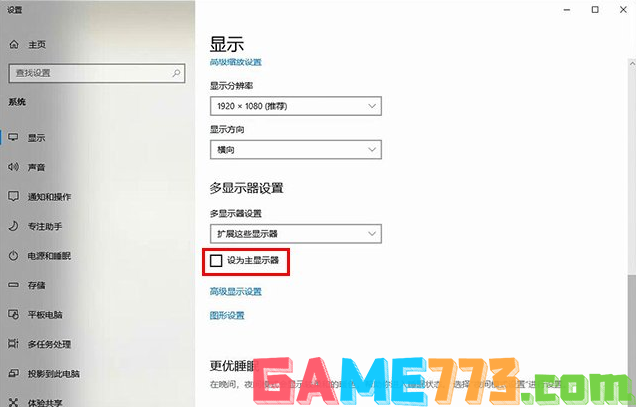
上文就是双显示器怎么切换主显示器?双显示器设置主显示器的方法?的全部内容了,文章的版权归原作者所有,如有侵犯您的权利,请及时联系本站删除,更多双显示器设置相关资讯,请关注收藏773游戏网。
下一篇:最后一页