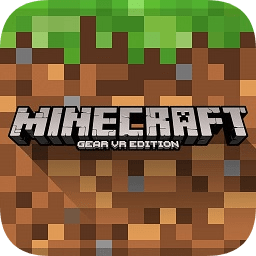M.2固态硬盘怎么安装台式机上?台式上安装M.2固态硬盘教程?
来源:game773整合
作者:
时间:2024-03-12 18:11
小编:773游戏
固态硬盘是目前新装机或者升级必选的硬盘之一,固态硬盘拥有高速、低噪音、低功耗、体积小等特点,这也是机械硬盘无法比拟的。那么M.2接口固态硬盘怎么安装台式机上?我就分享一下M.2固态硬盘安装台式机上教程。

以台式机为例,首先需要看一下主板是否支持M.2接口,M.2接口的固态硬盘常见规格一共三种,即2280、2260和2242三种规格,而长度分别为80、60和42mm,一般来说主板这三种规格都可以支持。
台式上安装M.2固态硬盘教程(m.2固态硬盘安装win7)
1、如果确定主板上支持M.2接口,我们找到主板上的M.2接口,一般主板上都会有标注,如下图所示:

2、M.2固态硬盘的金手指部分是有防呆插槽设计,如果插反了一般都是插不进去的,所以即使是小白也不会插错。

3、首先我们将主板M.2接口处的螺丝卸下,安装时将M.2固态硬盘的金手指插入M.2插槽中,这个时候M.2固态硬盘会翘起,我们用手压下M.2固态硬盘,最后用螺丝固定即可,如下图所示。

4、M.2固态硬盘安装完毕,一般固态硬盘会作为主盘,也就是所谓的系统C盘,将其分区并安装系统即可。
上面就是M.2固态硬盘怎么安装台式机上?台式上安装M.2固态硬盘教程?的全部内容了,文章的版权归原作者所有,如有侵犯您的权利,请及时联系本站删除,更多台式机添加硬盘相关资讯,请关注收藏773游戏网。
下一篇:最后一页