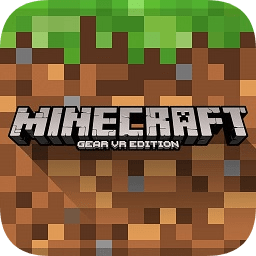华硕主板uefi bios怎么设置?(华硕主板uefi模式bios设置教程)
来源:game773整合
作者:
时间:2024-03-12 19:00
小编:773游戏
最近有很多网友问我,华硕主板uefi bios怎么设置安装系统,大家都知道UEFI搭配的是GPT分区表模式具有开机速度快,支持更大的硬盘等特点,如果你的电脑默认没有使用UEFI安装,那么需要在BIOS中设置为UEFI然后重装一下Win10系统。下面我就教大家华硕主板uefi模式bios设置教程。
相关推荐和注意事项:
1、支持uefi启动盘的pe:小兵u盘启动盘制作工具(PE特点:1,绝无捆绑任何软件的启动盘。2,支持PE自动修复UEFI+GPT分区引导。3,支持修复LEGACY/UEFI双引导。)
2、uefi模式只支持64位操作系统,uefi模式开启后分区形式需要采用gpt分区,我们可以用diskgenius分区工具快速分区时选择guid(gpt)分区。
3、uefi模式在安装win7时注意开启"兼容模式"和关闭“安全启动”。
华硕主板uefi模式bios设置步骤:
1、将电脑开机,开机的一瞬间(通常会显示主板LOGO画面),反复按下键盘上esc或f8,即可进入主板BIOS界面。我们在这个界面按“F7键”进入BIOS高级模式,如下图所示;
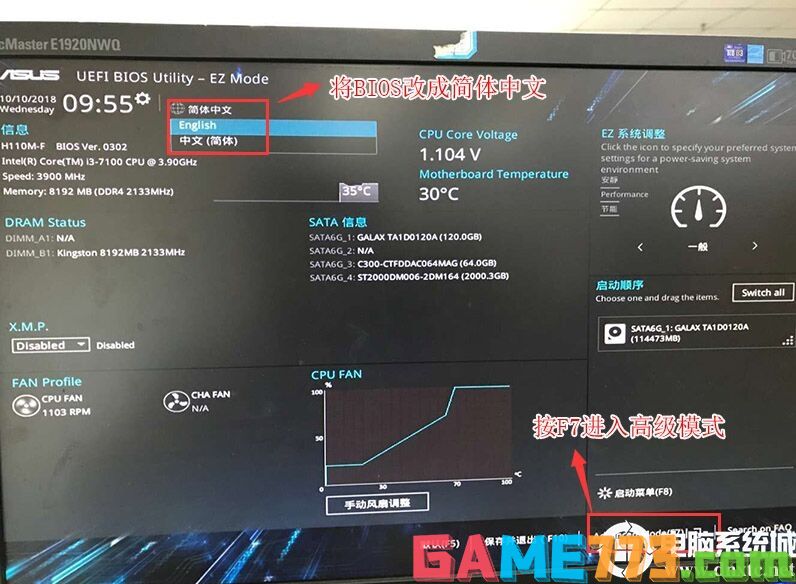
2、切换到Boot选项卡中,找到CSM兼容模块,选择关闭(Disabled),因为此选项设置是为Legacy模式下工作的设备。举个例子,很多独立显卡都没有GOP BIOS支持,故而无法在UEFI模式下正常工作,因此必须开启CSM才可以。(老主板需要开启AHCI,需要主板支持UEFI!),如下图所示;
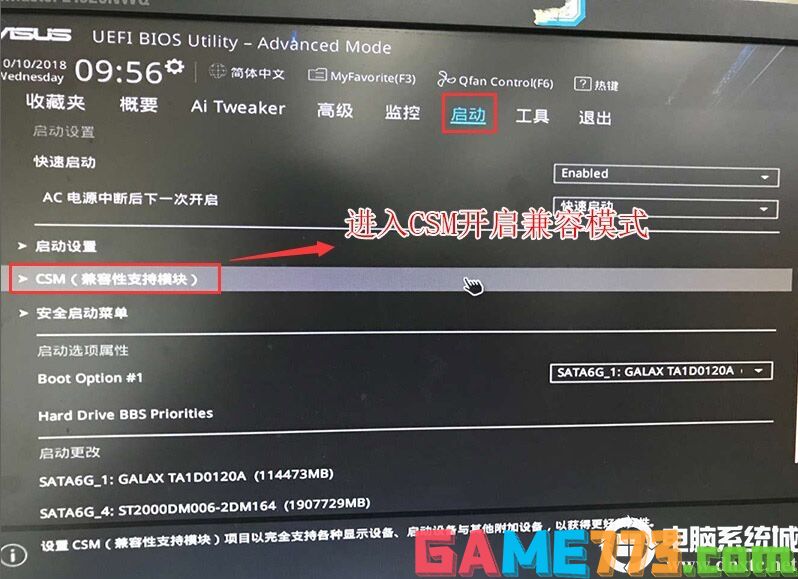
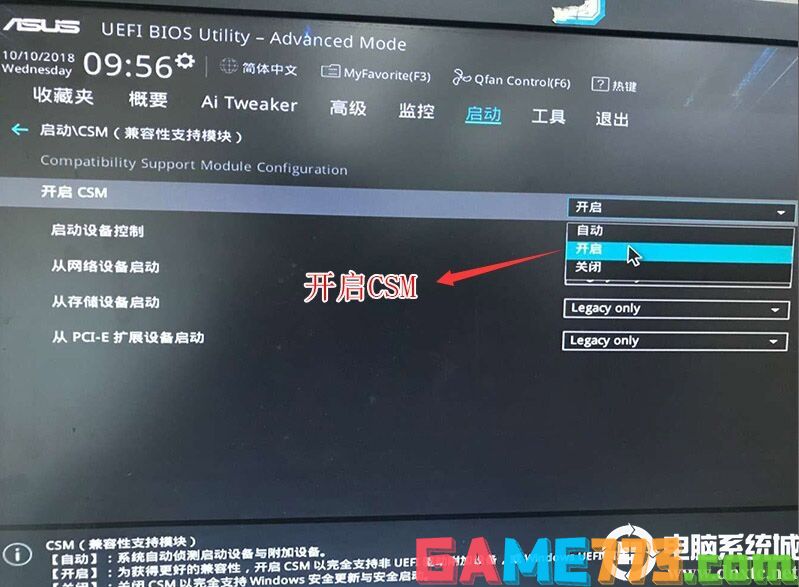
3、然后将boot的选项改为“UEFI Only”,意思设置成为UEFI模式,然后按F10保存设置。
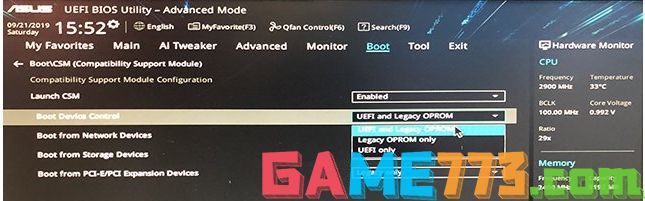
4、插入U盘启动盘,重启按ESC选择识别到U盘启动项(开启uefi模式后,制作的U盘是uefi开头的),回车;
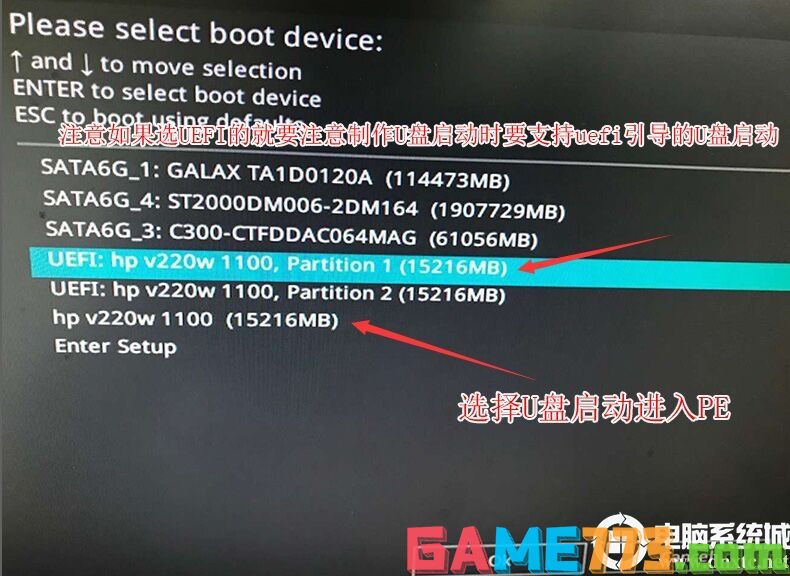
以上是华硕主板uefi bios怎么设置?(华硕主板uefi模式bios设置教程)的全部内容了,文章的版权归原作者所有,如有侵犯您的权利,请及时联系本站删除,更多华硕主板设置相关资讯,请关注收藏773游戏网。
下一篇:最后一页