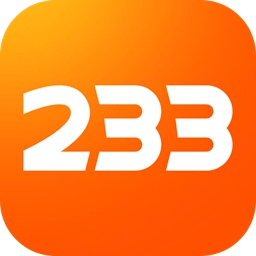oracle11g安装教程步骤图解
来源:game773整合
作者:
时间:2024-03-10 10:40
小编:773游戏
步骤一:下载Oracle 11g(Win版64位)
1、官网下载
https://www.oracle.com/technetwork/database/enterprise-edition/downloads/index.html
百度网盘链接:https://pan.baidu.com/s/1cnVMM88AlyQLjgeC7GCLVQ(里面有安装图解)
密码:2em7
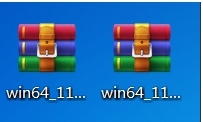
2、下载后解压两个压缩包到同一目录,即"database",然后单击解压目录下的"setup.exe“文件,如下图所示: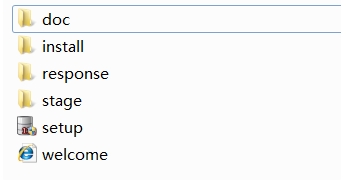
步骤二:Oracle 11g步骤图解
1、执行setup.exe开始安装程序后会出现如下图示。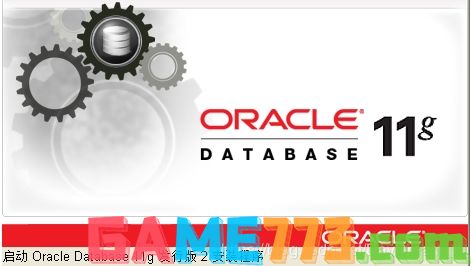
2、出现如下图所示的界面之后,我们取消下图所示的选中,然后单击“下一步“继续,同时在出现的信息提示框单击“是“继续。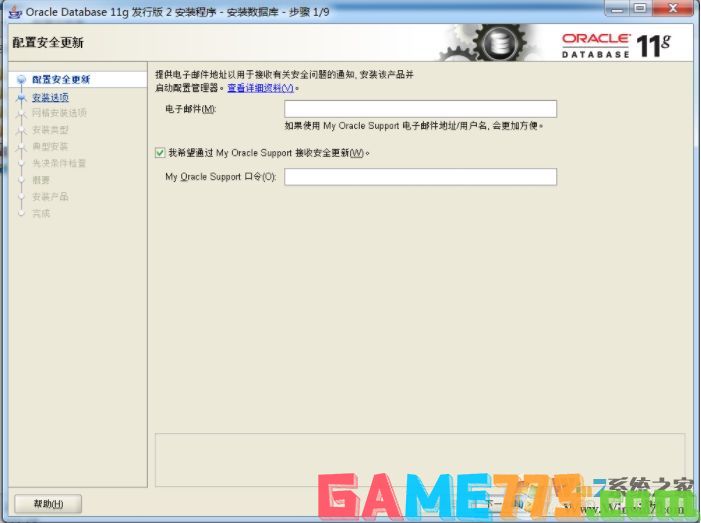
3、之后就会出现安装选项对话框,默认点击“下一步“继续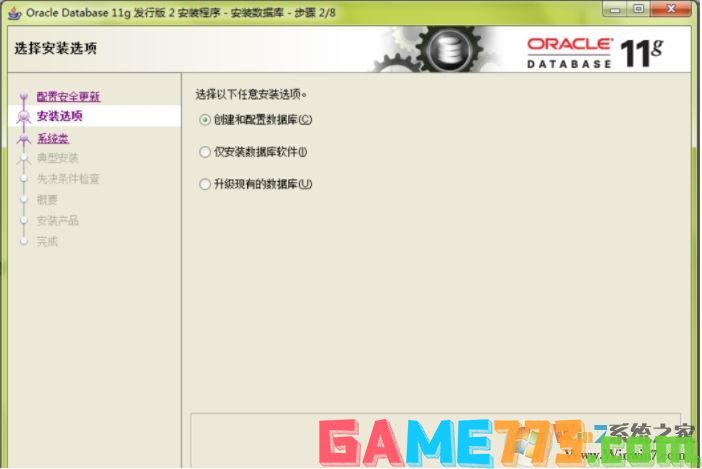
4、接来来选择系统类,如果是桌面系统,那么选择桌面类,如果是Server服务器系统,那么选择服务器类。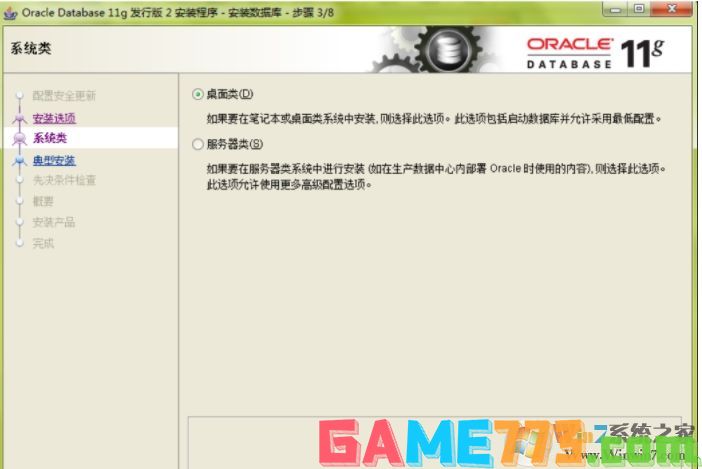
5、然后就是安装配置,各种目录配置,在这要注意的是:管理口令的格式要至少包含一个小写字母和一个数字,一个大写字母,否则会报错;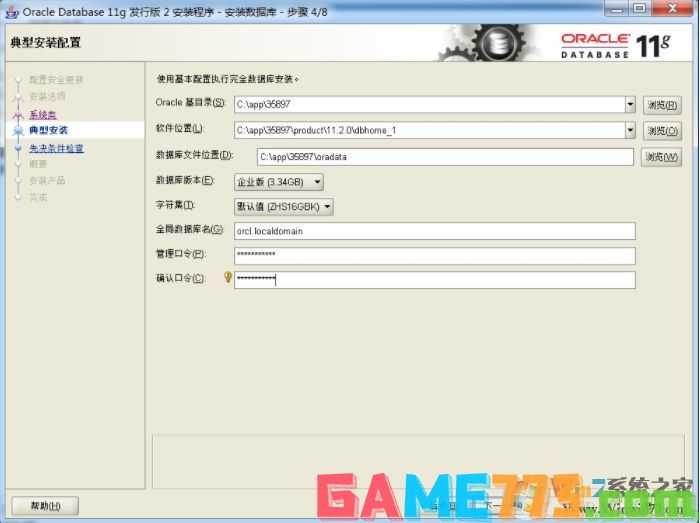
6、下一步之后开始配置检查。

7、之后点击“完成“就开始安装了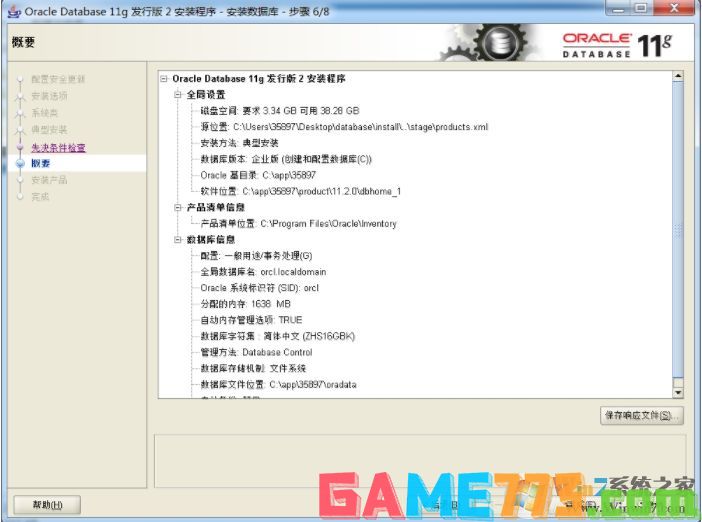
8、安装过程中,大家等待一下。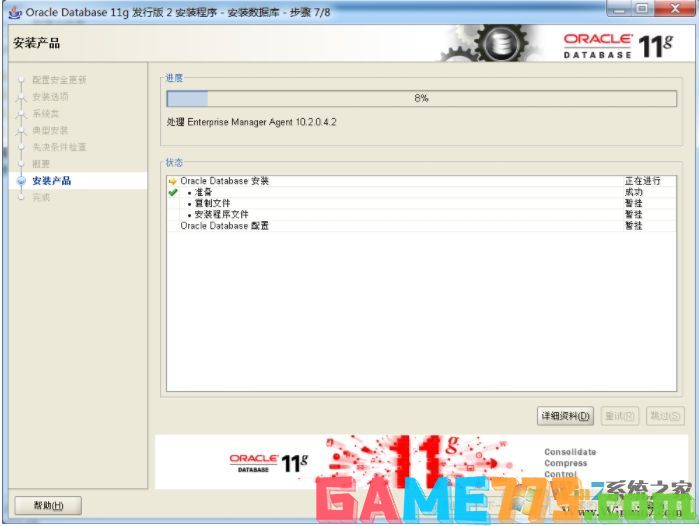
9、当上述进度到达100%时会出现下面的对话框,请耐心等待它完成。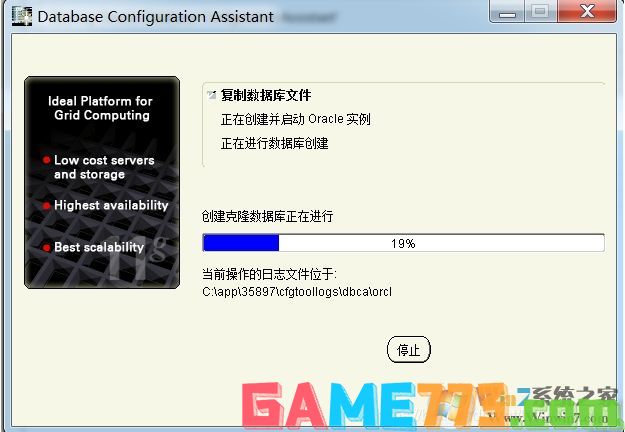
10、然后再弹出的确认对话框点击“确定“这时会回到主界面然后再单击“关闭“完成安装。
至此,Oracle11g R2已经安装完成,你可以在开始菜单->Oracle-OraDb11g_home1->Database Control-orcl中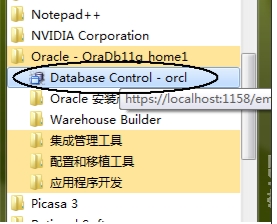
11、登陆:在连接身份里选择"SYSDBA",再用户名处输入"Sys",密码为你最初设定的密码,点击“登陆”你就可以访问数据库了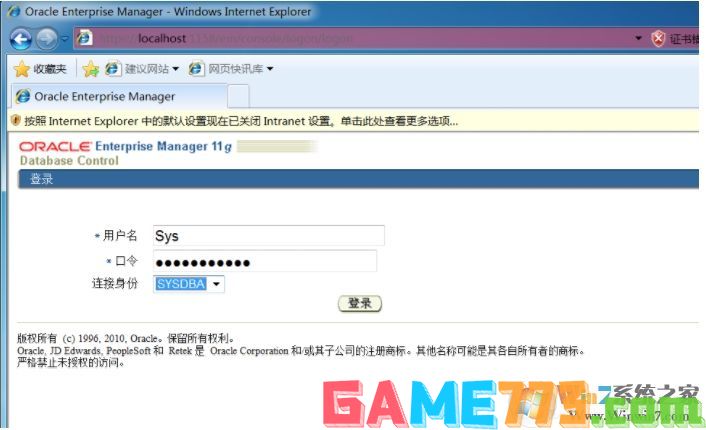
以下为数据库访问图示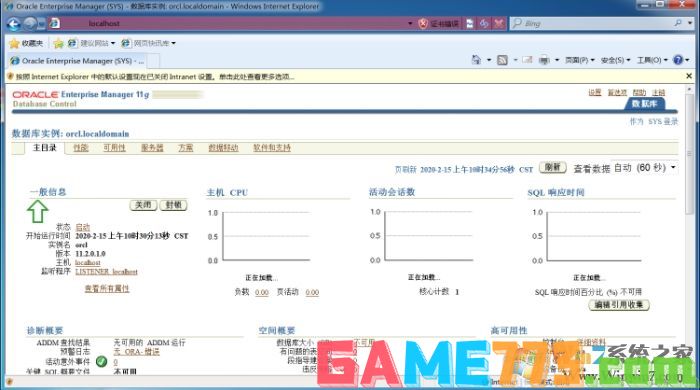
上文就是oracle11g安装教程步骤图解的全部内容了,文章的版权归原作者所有,如有侵犯您的权利,请及时联系本站删除,更多oracle 11g安装图解相关资讯,请关注收藏773游戏网。
下一篇:最后一页