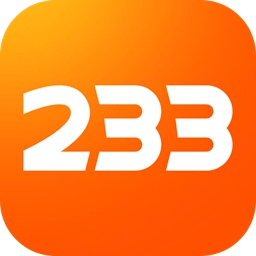VBox虚拟机安装配置及安装Win7虚拟机使用教程-virtualbox安装教程
来源:game773整合
作者:
时间:2024-03-10 09:03
小编:773游戏
virtualbox是一款免费开源的虚拟机软件,相比VMware的强大,Vbox更加小巧易用,对一般用户来说已经足够使用了,并且完全免费没有限制,所以还是受到了很多人的喜爱,对于初学者来说,怎么安装virtualbox和基础的使用或许是需要学习一下的,下面我和大家讲解下virtualbox安装教程|VBox虚拟机安装及使用教程。
一、virtualbox安装教程
1、首先下载virtualbox,一般建议下载最新版本:Vbox虚拟机|VirtualBox v5.2中文版 软件只有100M很快就能下载完;

2、双击VirtualBox-5.2.2-119230-Win.exe 开始安装。出现以下界面,下一步;
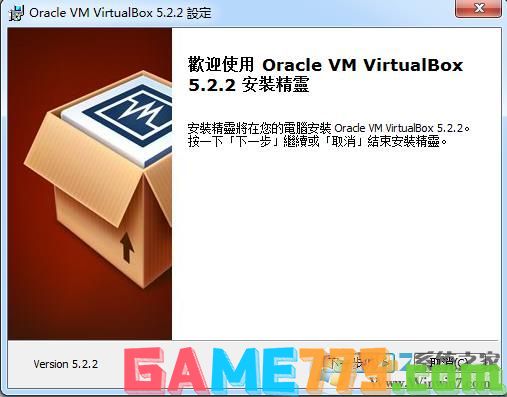
3、出现以下界面,用户可以自己指定安装目录,安装功能一般默认就可以了。

4、接下去都是下一步,当出现是否要安装通用串行总线控制器的时候都选择安装,期间可能会有多个确定窗口;
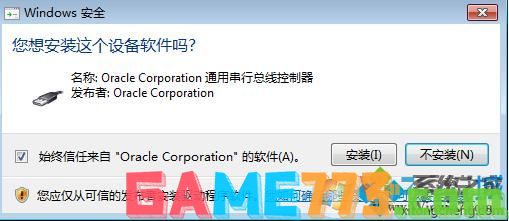
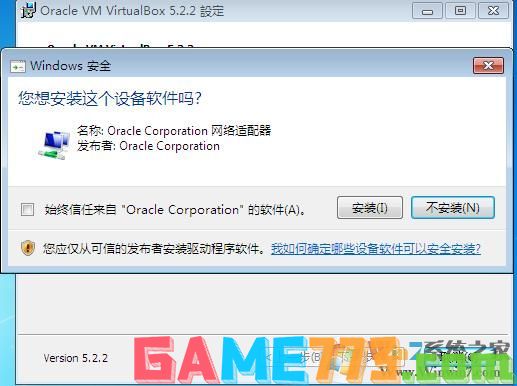
5、最后VBOX安装完成。

二、virtualbox配置和创建虚拟机
1、打开 virtualbox点击新建,开始创建虚拟机;

2、给虚拟机指定一个名称,如win7 32 在下面版本中对应选择Windows7 32-bit;

3、设定内存大小,win7 32位1G以上,如果是64位那么2G以上;Win7系统之家 www.winwin7.com

4、创建虚拟硬盘的大小,安装Win7建议有25G以上的空间,具体视自己的需要而定;

5、硬盘文件类型选择VDI 是VBOX专用的,如果想要别有虚拟机软件支持,可以选择VHD(微软虚拟硬盘格式),VMDK(VMware兼容格式)

6、如果不确定要使用多少空间,而且磁盘紧张的话可以选择动态分配,反之固定大小性能会更好;

7、这里指定虚拟文件的存放位置,我建议指定一下放在非C盘,一定要空闲空间比多的磁盘;
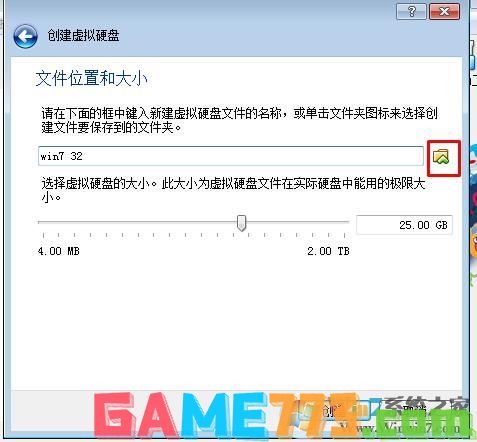
8、现在创建完成了,当然,我们还没有把系统安装进去,所以只是一个空壳,接下去我们要进行系统安装;
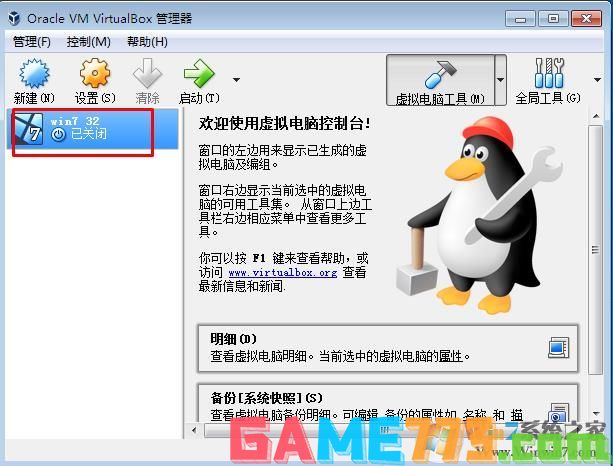
9、点击设置,然后选择到储存,如下图所示,选择一个虚拟光盘文件(ISO格式可启动类型的);
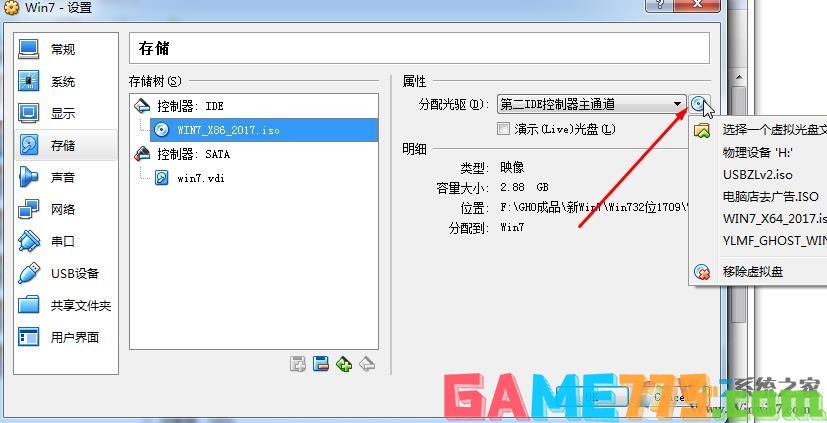
10、光盘文件设置好之后,确定,然后开机;
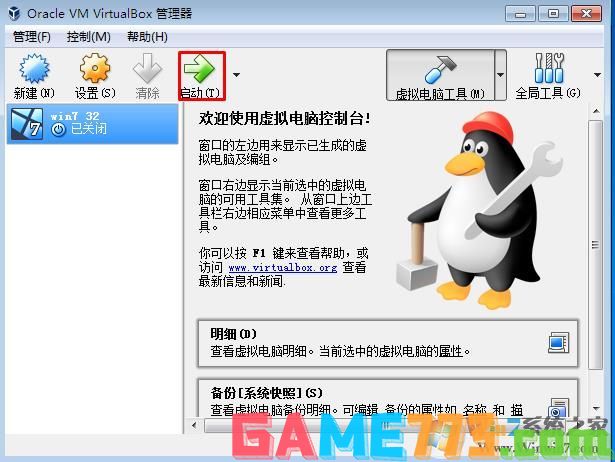
11、这时出现光盘启动界面了,基本上到这里,大家都会知道如何安装Win7系统了吧,进WinPE:分区、GHOST到C盘,一切就跟实体机一样安装。
 http://www.winwin7.com/
http://www.winwin7.com/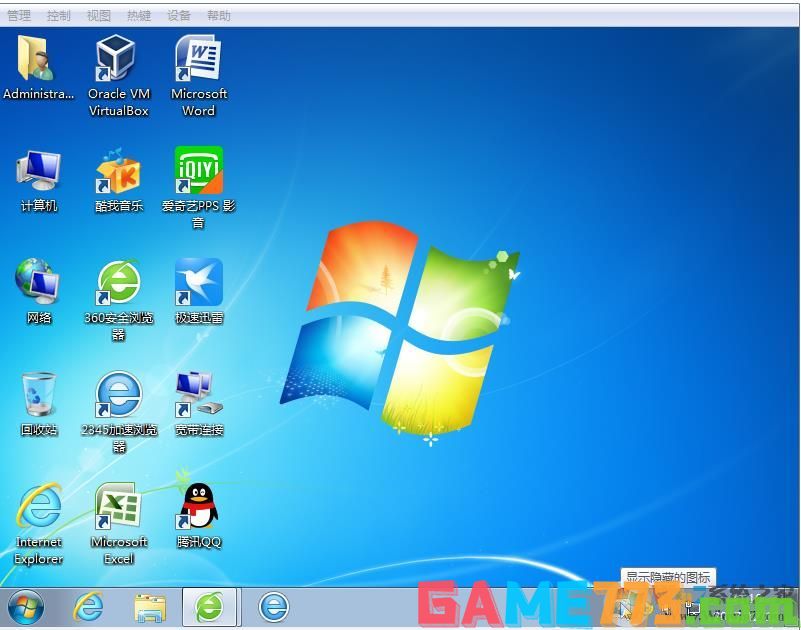
上面就是VBox虚拟机安装配置及安装Win7虚拟机使用教程-virtualbox安装教程的全部内容了,文章的版权归原作者所有,如有侵犯您的权利,请及时联系本站删除,更多virtualbox安装教程相关资讯,请关注收藏773游戏网。
一、virtualbox安装教程
1、首先下载virtualbox,一般建议下载最新版本:Vbox虚拟机|VirtualBox v5.2中文版 软件只有100M很快就能下载完;

2、双击VirtualBox-5.2.2-119230-Win.exe 开始安装。出现以下界面,下一步;
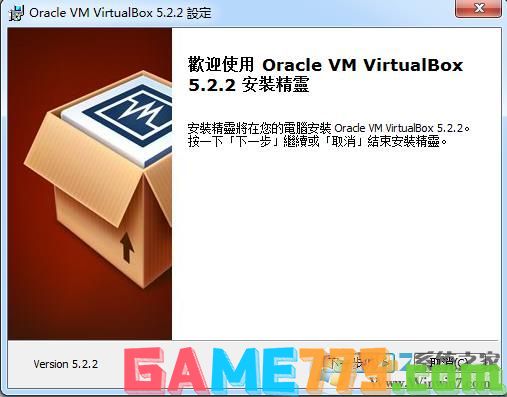
3、出现以下界面,用户可以自己指定安装目录,安装功能一般默认就可以了。

4、接下去都是下一步,当出现是否要安装通用串行总线控制器的时候都选择安装,期间可能会有多个确定窗口;
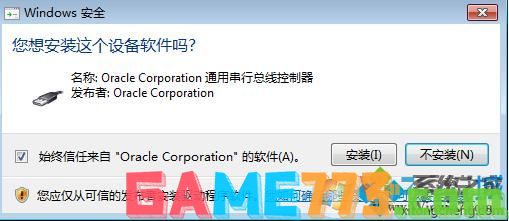
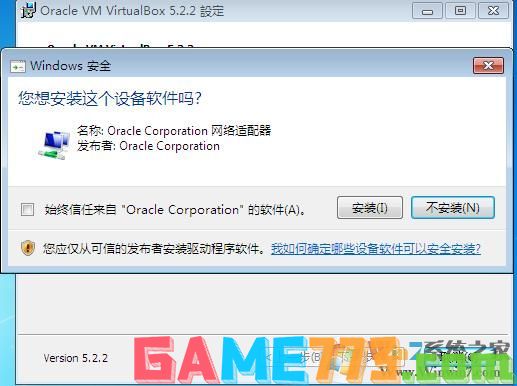
5、最后VBOX安装完成。

二、virtualbox配置和创建虚拟机
1、打开 virtualbox点击新建,开始创建虚拟机;

2、给虚拟机指定一个名称,如win7 32 在下面版本中对应选择Windows7 32-bit;

3、设定内存大小,win7 32位1G以上,如果是64位那么2G以上;Win7系统之家 www.winwin7.com

4、创建虚拟硬盘的大小,安装Win7建议有25G以上的空间,具体视自己的需要而定;

5、硬盘文件类型选择VDI 是VBOX专用的,如果想要别有虚拟机软件支持,可以选择VHD(微软虚拟硬盘格式),VMDK(VMware兼容格式)

6、如果不确定要使用多少空间,而且磁盘紧张的话可以选择动态分配,反之固定大小性能会更好;

7、这里指定虚拟文件的存放位置,我建议指定一下放在非C盘,一定要空闲空间比多的磁盘;
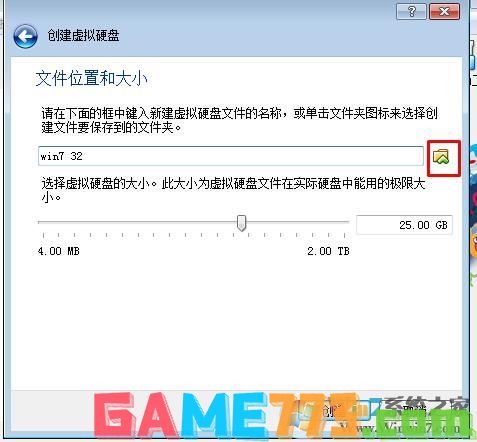
8、现在创建完成了,当然,我们还没有把系统安装进去,所以只是一个空壳,接下去我们要进行系统安装;
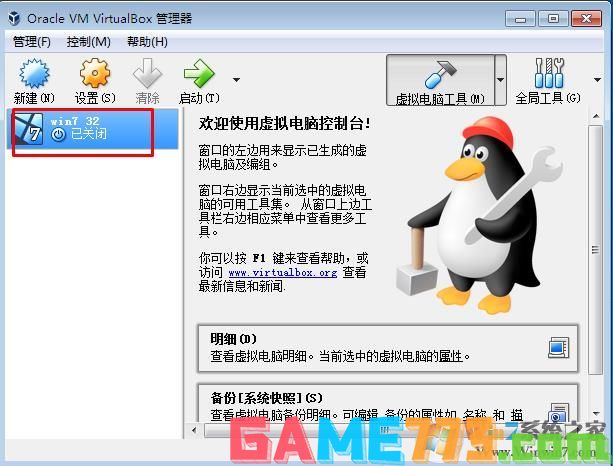
9、点击设置,然后选择到储存,如下图所示,选择一个虚拟光盘文件(ISO格式可启动类型的);
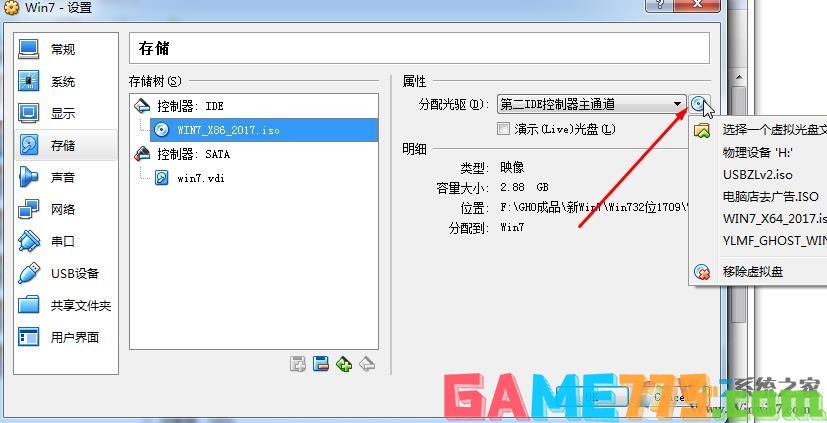
10、光盘文件设置好之后,确定,然后开机;
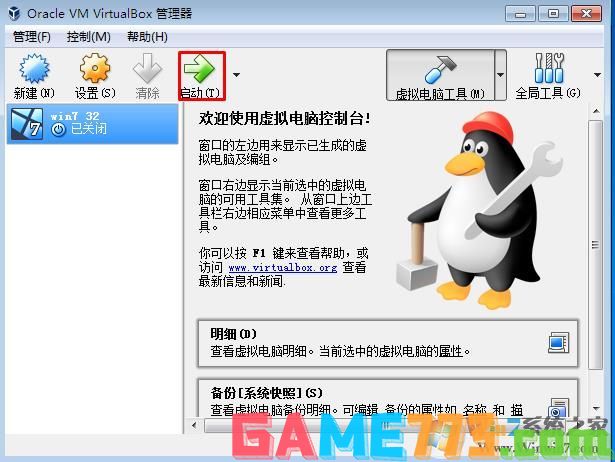
11、这时出现光盘启动界面了,基本上到这里,大家都会知道如何安装Win7系统了吧,进WinPE:分区、GHOST到C盘,一切就跟实体机一样安装。
 http://www.winwin7.com/
http://www.winwin7.com/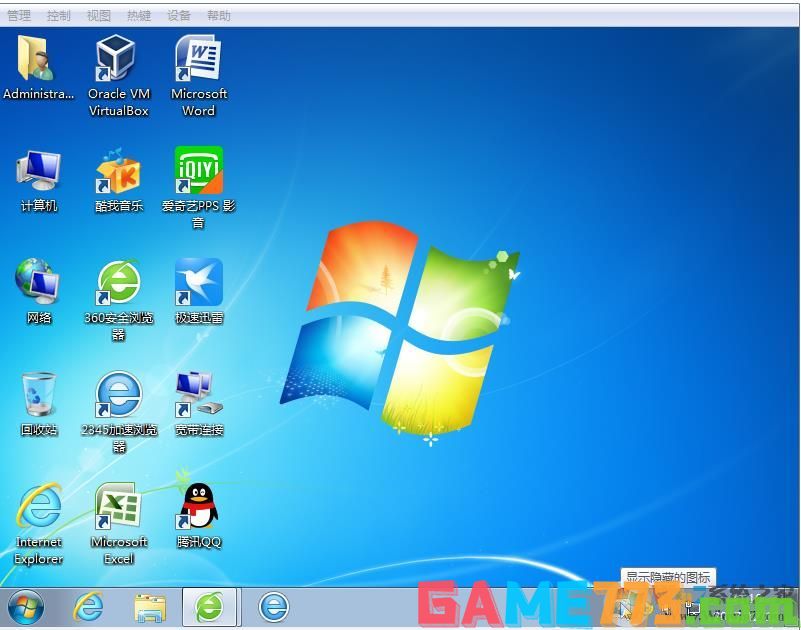
上面就是VBox虚拟机安装配置及安装Win7虚拟机使用教程-virtualbox安装教程的全部内容了,文章的版权归原作者所有,如有侵犯您的权利,请及时联系本站删除,更多virtualbox安装教程相关资讯,请关注收藏773游戏网。
下一篇:最后一页