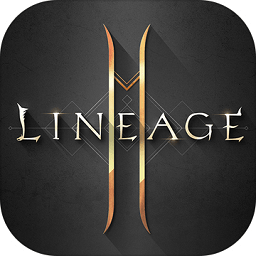怎么设置电脑密码?(小编教你windows设置电脑密码5大教程!)
来源:game773整合
作者:
时间:2024-03-09 16:08
小编:773游戏
为了更好地保护电脑资料,我们可以通过设置密码加以保护,避免自己的重要数据或者一些隐秘资料泄露。所以,学会怎么去设置电脑密码还是很有必要的,防止别人可以轻易的打开自己的电脑。下面我教你windows设置电脑密码5大教程吧!

教程一:Windows 设置电脑开机密码!
1、 首先,点击“开始”,找到并打开“控制面板”

2、 然后,点击“用户账号和家庭安全”

3、 接着,继续点击“更改windows密码”

4、 点击要设置密码的账户,并点击“为您的账户创建密码”

5、 然后,你就可以输入密码并点击“创建”

6、 最后看账户头像旁边有没有“密码保护”的标记,有的话就表示电脑开机密码创建成功。
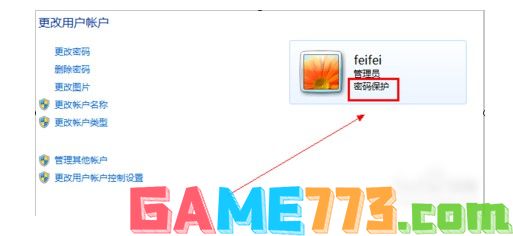
教程二:windows设置电脑待机密码!
1、 在桌面右击选择“属性”选项,找到“屏幕保护程序”,点击切换监视器的电源一栏,找到“电源”按钮并点击。

2、 点击“高级”选项卡,勾选“计算机从待机状态恢复时,提示输入密码”,然后点击确定即可。
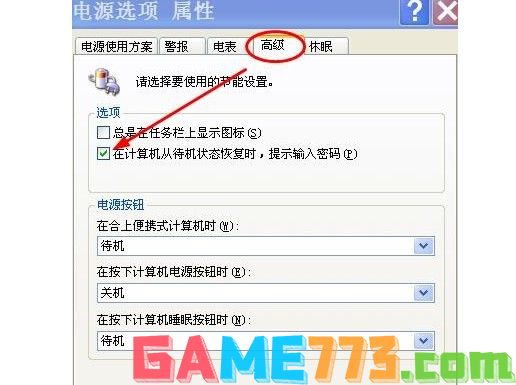
教程三:windows设置电脑屏保密码!
和教程二一样,桌面右击选择“属性”,选择屏幕保护程序选项,选择一个屏保(默认没有),此时屏幕保护程序相关选项已经从灰色变为了可编辑状态,我们勾选“恢复使用密码保护”,最后点击确定即可。

教程四:windows设置电脑wifi密码!
右键wifi网络连接,选择属性,然后在无线网络配置页面,点击进行wifi属性编辑,如图所示,设置对应选项,最后点击确定即可。

教程五:windows设置电脑文件(夹)密码!
1、 右键单击要加密的文件或文件夹,然后单击“属性”
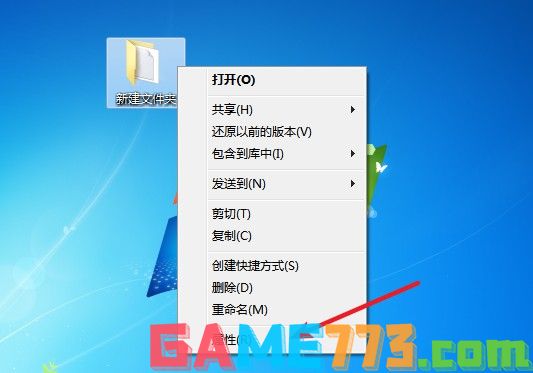
2、 点击切换在“常规”选项卡上,单击“高级”
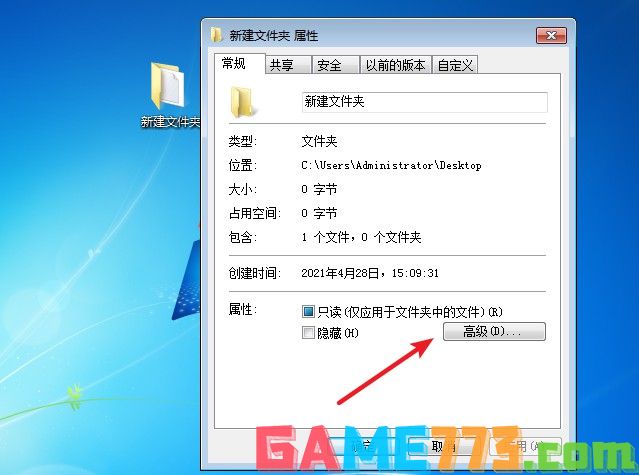
3、 然后,选中“加密内容以便保护数据”复选框,点击确定

4、 最后,回到属性页面,再次点击确定
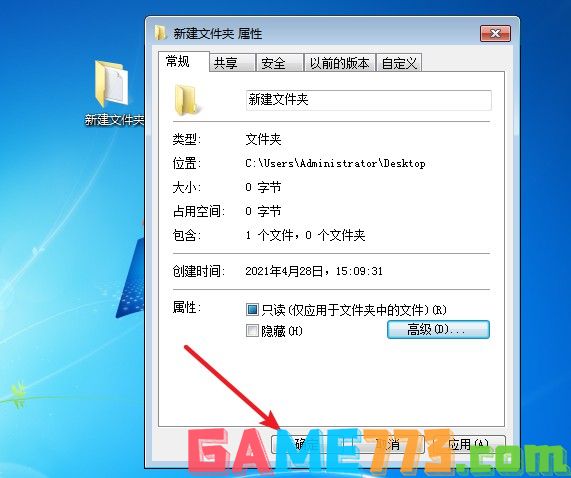
5、 弹出确认属性更新提示时,选择是否应用于文件夹及其内容,点击确定
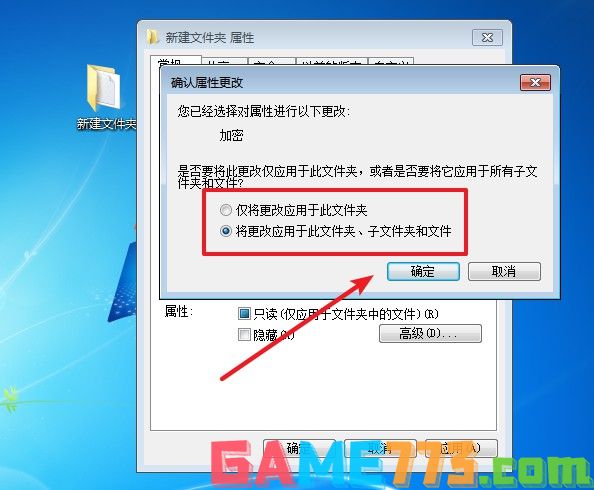
6、 最后,桌面右下角会弹出提示,密码设置完成。
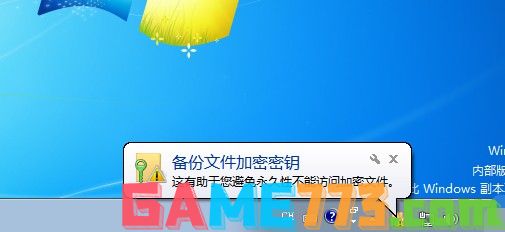
上面是怎么设置电脑密码?(我教你windows设置电脑密码5大教程!)的全部内容了,文章的版权归原作者所有,如有侵犯您的权利,请及时联系本站删除,更多电脑设置密码相关资讯,请关注收藏773游戏网。
下一篇:最后一页