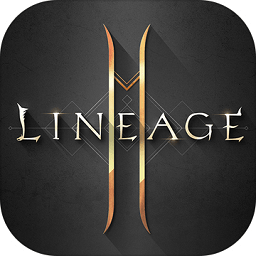0xc0000135怎么解决,0xc0000135初始化失败怎么解决?
来源:game773整合
作者:
时间:2024-03-08 22:59
小编:773游戏
大家都知道,自从Windows发布以来,系统就一直伴随着蓝屏问题。而且,由于Windows系统作为各种程序的综合体,所以出现蓝屏问题的原因,真的是多种多样。那么,我们在出现蓝屏问题的时候,怎么去判断到底是什么哪里出现了问题。这就需要通过蓝屏代码来解析了,而将会以其中一种蓝屏代码0xc0000135作为例子,让大家学会0xc0000135初始化失败怎么解决。

0xc0000135初始化失败怎么解决
方法一:
1、 程序正常初始化(0xc0000135)失败,大多是因为Framework版本过低,网络搜索Microsoft .NET Framework 4.5
2、 进入Microsoft官网下载.NET Framework 4.5,下载完毕后,手动双击打开软件安装
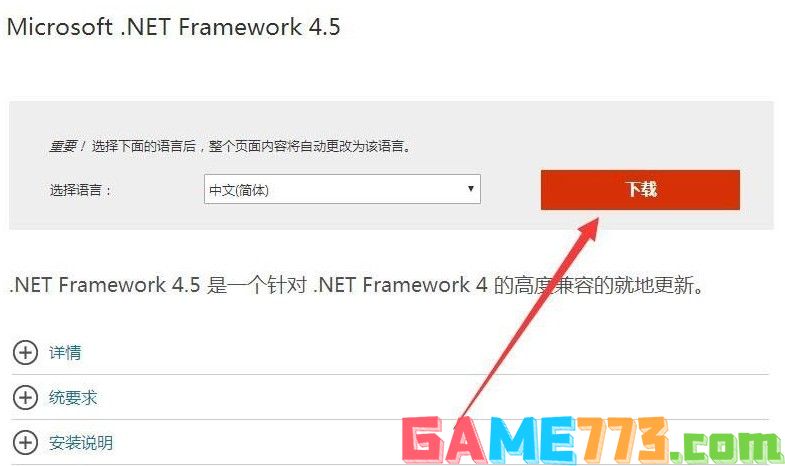
3、 在Framework安装的时候,需要我们点击授权安装,选择允许就可以了

4、 最后,Framework软件安装完成后,重启电脑,重新打开程序就不会出现初始化失败的情况了

方法二:
1、 如果是系统更新后,出现了无法打开程序显示0xc0000135的错误,一般都是因为电脑没有启用.NET环境
2、 首先,以管理员身份运行cmd,在命令窗口中输入dism /online /Get-Features >C:\1.txt
3、 之后,弹出的txt页面就会展示c盘下的1.txt文件,里面会罗列系统功能的开关状态,不难发现和.NET相关的功能是关闭的

4、 然后,你就需要打开这个功能,同样在cmd命令窗口中,多次输入并执行dism /online /enable-feature /featurename:XXXX,其中XXXX就是刚刚所说的四个功能
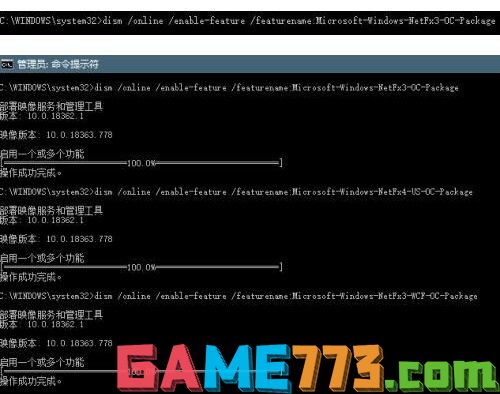
5、 最后,如图所示,打开“启用和关闭windows功能”,就可以解决程序无法启动0xc0000135的问题
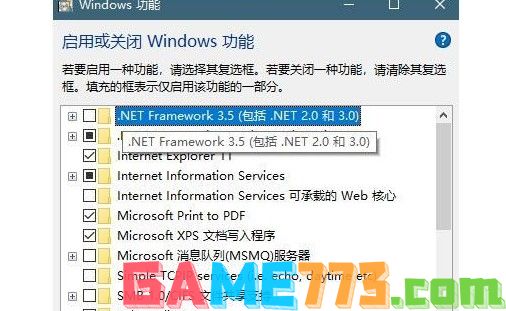
方法三:
1、 有时候,电脑如果自动启动了cli.exe进程,也会出现0xc0000135代码的问题
2、 通过开始菜单,打开运行窗口,输入"msconfig"打开设置页面
3、 最后,在启动项目中找到cli.exe,取消勾选,点击确定,重启电脑就可以了
现在,你学会0xc0000135初始化失败怎么解决了吧,是不是挺简单的。所以,以后看到电脑蓝屏的情况,不要紧张,请第一时间记下电脑蓝屏代码。然后,直接在网上搜索这个蓝屏代码出现的原因,逐一对应分析,看看哪一条符合你的电脑情况。另外,如果你实在解决不了,还可以试试重装系统。
上面的文章就是0xc0000135怎么解决,0xc0000135初始化失败怎么解决?的全部内容了,文章的版权归原作者所有,如有侵犯您的权利,请及时联系本站删除,更多Oxc0000135相关资讯,请关注收藏773游戏网。
下一篇:最后一页