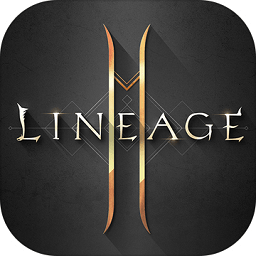电脑虚拟内存怎么设置?(手把手教你Windows电脑虚拟内存设置教程详细介绍)
来源:game773整合
作者:
时间:2024-03-08 22:22
小编:773游戏
说到电脑虚拟内存的设置,有很多朋友都不知道怎么去操作。其实,电脑中所运行的程序都由内存执行,若执行的程序占用内存很大或很多,则会导致内存消耗殆尽。如果这时候,适当设置虚拟内存的大小,就可以补偿内存的不足了。下面就手把手教你Windows电脑虚拟内存设置教程详解吧!
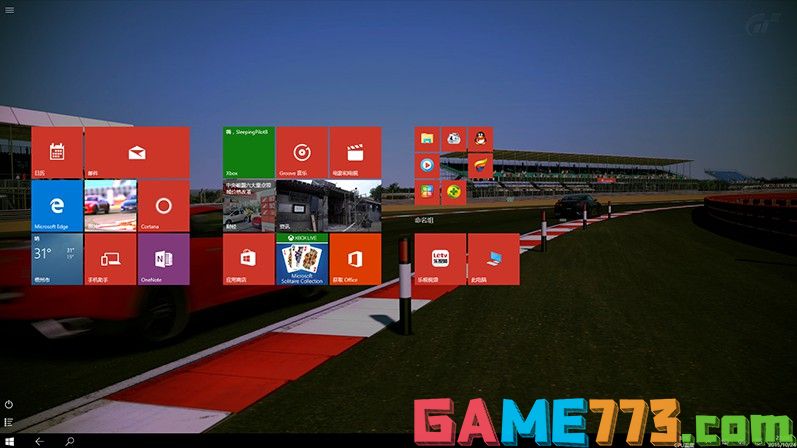
一、什么是电脑虚拟内存?
虚拟内存,其实是计算机系统内存管理的一种技术。它让应用程序认为自己拥有连续可用的内存,其实它通常是被分隔成多个物理内存碎片,还有部分暂时存储在外部磁盘存储器上,在需要时进行数据交换。
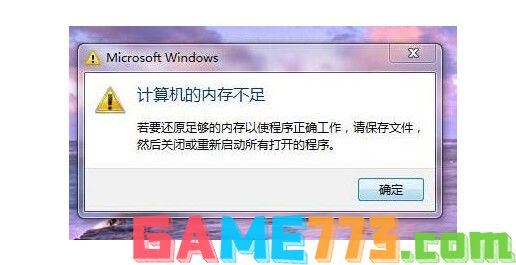
二、为什么要设置电脑虚拟内存?
电脑操作系统,在运行程序的时候,全部要经过内存,提交给CPU,才进行执行的。如果在执行的程序,占用太多内存,就会导致电脑内存消耗殆尽,运行卡顿。
因此,为了解决电脑内存消耗殆尽的问题,Windows操作系统采用了虚拟内存技术来缓解。
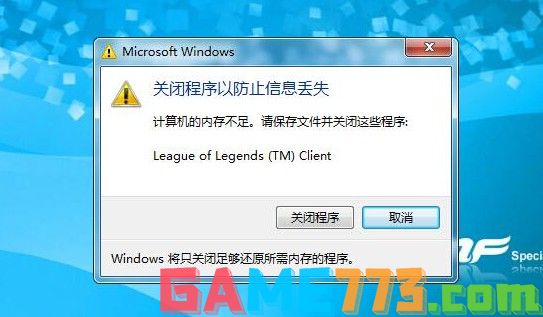
简单来说,就是把电脑部分硬盘空间充当内存使用,这种做法可以有效地避免内存消耗殆尽,无法及时处理,但是Windows系统崩溃的问题。
比如说运行大型或者一些或者吃内存的软件程序的时候,就有可能会出现虚拟内存不足的情况,如图所示的桌面右下角小三角黄色警告出来。
三、电脑虚拟内存设置注意事项!
根据微软公司的建议,虚拟内存设为物理内存容量的1.5--3倍,例如512MB的内存,虚拟内存设定为768--1536MB;而1G的内存,虚拟内存设定为1536--3072MB。
或者你可以选择让Windows自动分配管理虚拟内存,让它根据实际内存的使用情况,动态调整虚拟内存的大小。
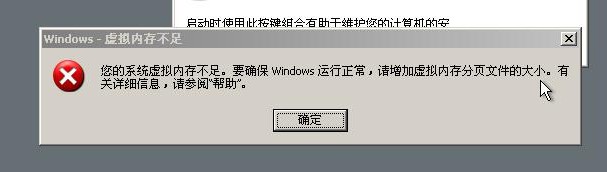
一般情况下,在虚拟内存设置页面下方有一个推荐数值,如果确实不知道设置多少为最佳,建议虚拟内存就设为推荐的数值。
虚拟内存有初始大小与最大值两个数值,最好把初始大小和最大值设为相同,以避免系统频繁改变页面文件的大小,影响电脑运行。内存容量2GB或以上的,如果不运行大型文件或游戏,也可以关闭虚拟内存。
四、电脑虚拟内存设置建议!
1、 电脑内存小于256M,其虚拟内存应设置为物理内存的2倍
2、 电脑内存大于256M,其虚拟内存应设置为物理内存的1.5倍
3、 电脑内存大于512M小于1G的,其物理内存以可以满足需求,虚拟内存可设置为与物理内存同样的值
4、 物理内存等于或大于1G的,其物理内存已经相当充足,所需的虚拟内存应该减少,举个例子来说:电脑的物理内存为1G,这时其虚拟内存应该设置成512MB,最大值则应该设置成3GB以备不时之需。
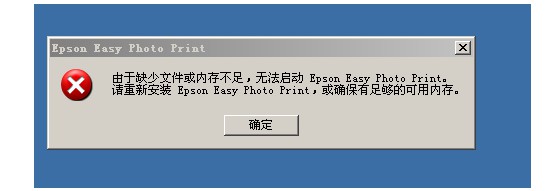
五、Windows电脑虚拟内存设置教程详解!
1、 在桌面上“我的电脑”图标鼠标右键属性

2、 然后,点击系统属性窗口里的“高级”标签
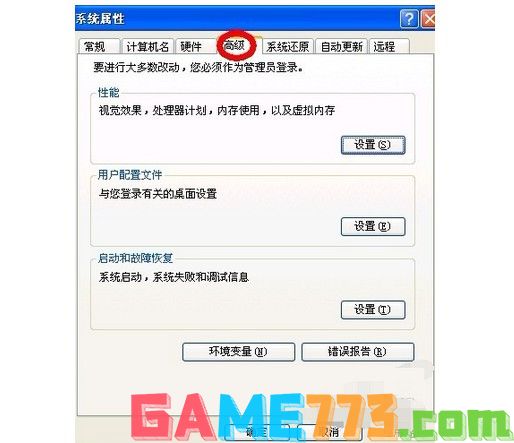
3、 继续单击性能旁边的“设置”按钮
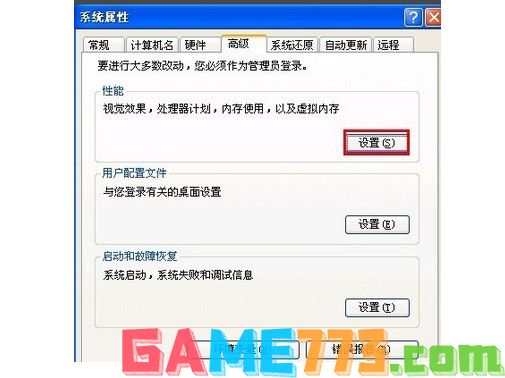
4、 出来的性能选项窗口后,点击“高级”
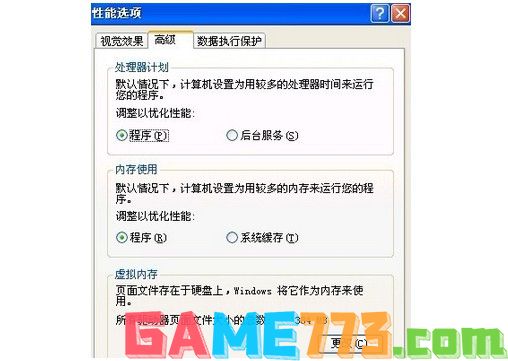
5、 在下面的虚拟内存,点击“更改”
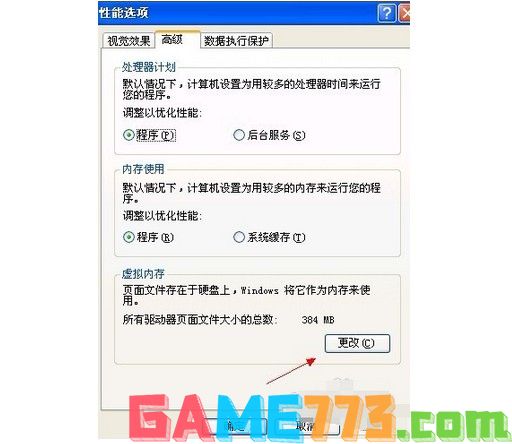
6、 下图,就是没有设置的虚拟内存界面

7、 注意,设置虚拟内存最好在非系统盘里,我系统只有一个盘符,所以不能演示给大家看。选中盘符后,点击“自定义大小”

8、 然后,输入“初始大小”和“最大值”,然后点击“设置”按钮
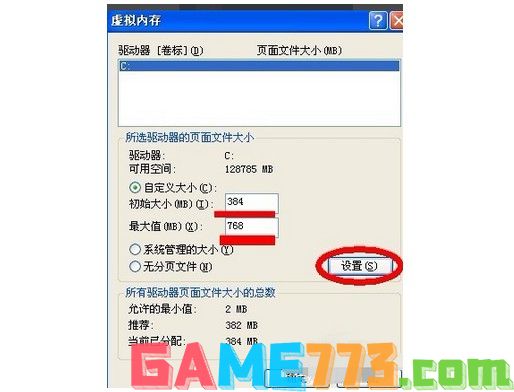
9、 虚拟内存设置的原则是:虚拟内存最小值是物理内存的1到1.5倍;虚拟内存最大值是物理内存的2到2.5倍
10、 之后,会出现“要使改动生效,需要重新启动计算机”的提示,单击“确定”即可
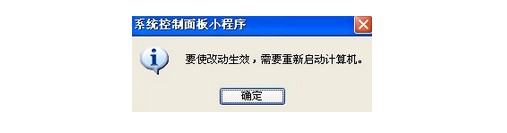
11、 最后,一直“确定”后,再次弹出“必须重新启动计算机才能使新的设置生效。想现在就重新启动计算机吗?”的窗口,点击“是”,系统将自动重启,电脑虚拟内存设置生效

上面即是电脑虚拟内存怎么设置?(手把手教你Windows电脑虚拟内存设置教程详细介绍)的全部内容了,文章的版权归原作者所有,如有侵犯您的权利,请及时联系本站删除,更多设定虚拟内存相关资讯,请关注收藏773游戏网。
下一篇:最后一页