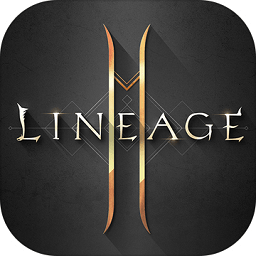cpu风扇转速调节教程
来源:game773整合
作者:
时间:2024-03-08 21:25
小编:773游戏
CPU风扇作为电脑主要硬件的散热设备,十分重要。而cpu风扇转速直接关系到CPU散热效果是否够好,然而CPU风扇转速越快噪声也同样就会越大,有些朋友想要调世CPU风扇的转速,要怎么调呢?下面我就和大家一起来学习一下几种方法。
方法一:BIOS里调风扇转速
1、首先启动电脑,启动时按Delete键进入BIOS设置。
2、在BIOS设置中打开M.I.T.项下面的“电脑健康状态”。

3、在CPU风扇转速控制中将其设置为手动。

4、之后就可以对PWM斜率进行调节了,这个PWM斜率是根据温度的变化风扇调整转速的比例,也就是说风扇转速还是智能调节,只是PWM斜率越高,风扇的转速也就越高,散热效果越明显,相对的风扇的声音也就会越大,而PWM斜率越低则风扇转速越慢,散热效果低,不过风扇的声音也就越小。

方法二:使用CPU风扇转速调节软件
1、下载SpeedFan(CPU风扇速度调节软件)
2、取速度02(每个人的电脑不同,有些是01,只要CPU的风扇速度)
上面即是cpu风扇转速调节教程的全部内容了,文章的版权归原作者所有,如有侵犯您的权利,请及时联系本站删除,更多cpu风扇调速相关资讯,请关注收藏773游戏网。
方法一:BIOS里调风扇转速
1、首先启动电脑,启动时按Delete键进入BIOS设置。
2、在BIOS设置中打开M.I.T.项下面的“电脑健康状态”。

3、在CPU风扇转速控制中将其设置为手动。

4、之后就可以对PWM斜率进行调节了,这个PWM斜率是根据温度的变化风扇调整转速的比例,也就是说风扇转速还是智能调节,只是PWM斜率越高,风扇的转速也就越高,散热效果越明显,相对的风扇的声音也就会越大,而PWM斜率越低则风扇转速越慢,散热效果低,不过风扇的声音也就越小。

方法二:使用CPU风扇转速调节软件
1、下载SpeedFan(CPU风扇速度调节软件)
2、取速度02(每个人的电脑不同,有些是01,只要CPU的风扇速度)

2、图中最下方的设定是SpeedFan的自动调整转速功能,我们启用自动变化。
配置速度02之后

3、下面我们就可以手动调整风扇转速「速度02」,然后发现Fan2转速变化非常明显。由于我们是对CPU风扇Fan2进行调速,所以其它的Fan x数据不用显示。
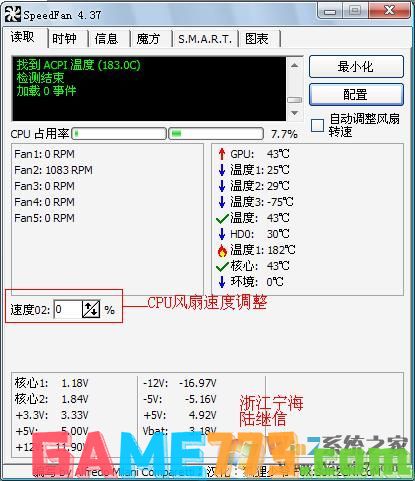
4、设置一下[风扇]。
配置后

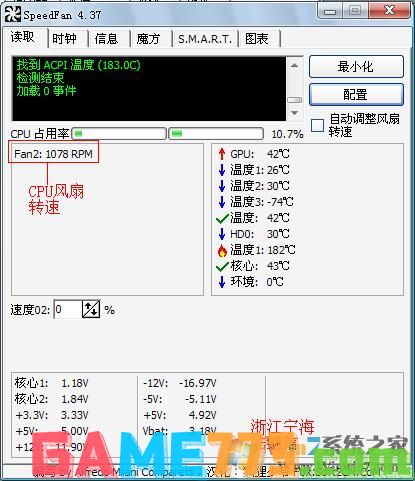
5、自动调速配置
我们虽然可以手动调整转速了,但是还不满意。接下来我们需要Fan2根据CPU温度自动调整转速,那么还需要配置温度,告诉Fan02哪个是CPU温度,然后根据这个温度进行转速调速。
温度配置后
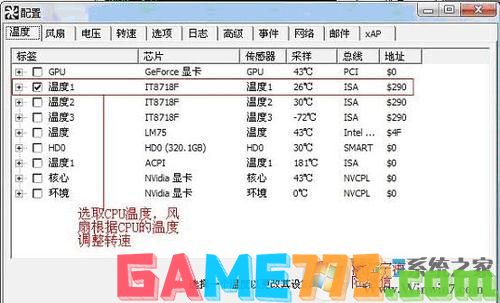
6、最后,将「自动调整风扇转速」打勾。不过需要注意,主板的控制芯片必须被SpeedFan所支持,风扇所在插座必须有调速功能,SpeedFan自动调速才能生效。如果我们让SpeedFan开机自动调速,那么将SpeedFan的快捷方式放入“启动”文件夹,这样软件自然会在开机时自动启动,然后根据CPU温度自动调速。另外配置的时候,按F2键可以更改“速度02”显示为“CPUFAN速度02”,如图所示。
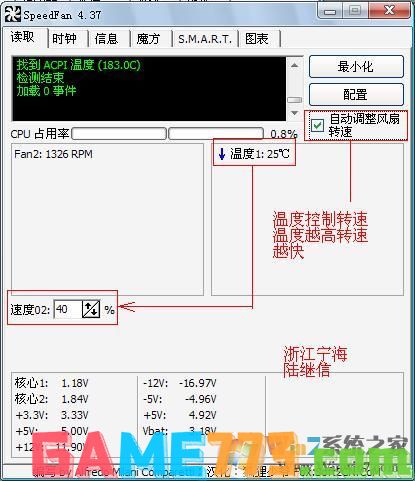
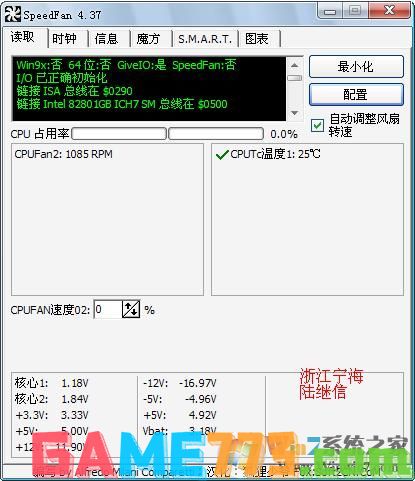
当然还可以通过系统电源计划管理——高级电源设置中来设置大概的风扇转速,大家可以设置为主动散热来提高转速、被动降低CPU风扇转速,如下图。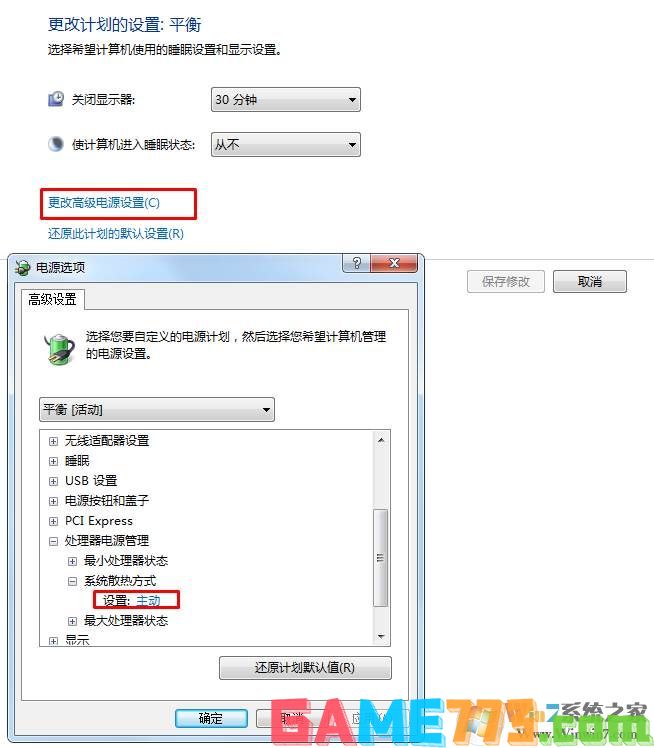
上面即是cpu风扇转速调节教程的全部内容了,文章的版权归原作者所有,如有侵犯您的权利,请及时联系本站删除,更多cpu风扇调速相关资讯,请关注收藏773游戏网。
下一篇:最后一页