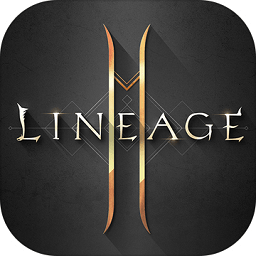台式机用无线上网卡怎么操作?(教你设置台式机用无线上网卡的2大教程!)
来源:game773整合
作者:
时间:2024-03-08 20:33
小编:773游戏
相比有线网络,很多朋友更新无线网络,无线上网已经成为当下最为流行方便的上网方式了,上网也更加自由。那么,台式机用无线上网卡怎么操作呢?针对这个问题,下面我教你如何设置台式机用无线上网卡的2大教程吧!

设置台式机用无线上网卡的教程一!
enovo电脑无线网卡:
PCI-E无线网卡、NGFF无线网卡、Mini PCI-e无线网卡
1、 下面以联想扬天R4940D为例,台式机带有:PCI-E 无线网卡,需要接口:PCI-E 1X
2、 无线网卡单独部件示例

3、 已加装无线网卡的机箱内部示例

4、 已加装无线网卡的机箱背面示例

一体机及笔记本无线网卡:
MINI PCI-E 无线网卡、NGFF无线网卡,需要接口:MINI PCI-E接口,NGFF接口。
1、 其中,Mini pci-e接口的无线网卡外观样式

2、 NGFF接口的无线网卡外观样式

3、 NGFF无线网卡:扬天一体机S4150无线网卡位置示意图

4、 NGFF无线网卡:笔记本小新V4000无线网卡位置示意图

5、 Minipci-e无线网卡:扬天一体机S300无线网卡位置示意图

6、 Minipci-e无线网卡:笔记本Ideapad Y400无线网卡位置示意图

无线网卡的加装
1、 对于机器出厂未配置无线局域网卡的电脑(台式机/笔记本/一体机),如果您有升级加装需要,优先建议购置外接USB无线网卡升级
2、 联想分体台式电脑如需要加装,需要考虑检查主板是否有空余的PCI-E 1X接口
3、 一体机及笔记本电脑如需要加装,需要考虑是否有对应的接口和是否有对应的天线。是否有天线(需要拿到服务站拆机检测为准);是否有对应的接口,可以致电售后热线查询
4、 无线网卡优先推荐到实体店购买并当场测试可用性,您也可以考虑到网上选购,但兼容性无法保证(优先推荐选购USB无线网卡)。
设置台式机用无线上网卡的教程二!
1、 首先我们得先将USB无线网卡插入台式电脑的任一USB接口中

2、 检测到USB无线网卡后会自动检测USB无线网卡驱动。注意如果是XP系统可能需要将驱动光盘插入电脑安装了
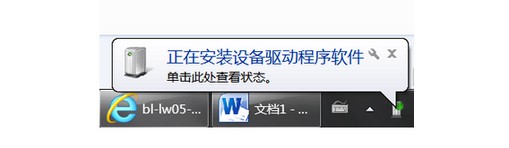
3、 等驱动安装完毕后我们可以看到驱动安装成功的提示

4、 再打开“设备管理器”来检查此网卡安装情况,以防有黄色感叹号

5、 网卡驱动安装完毕后我们再右击屏幕右下角的网络连接图标,再选择“打开网络和共享中心”
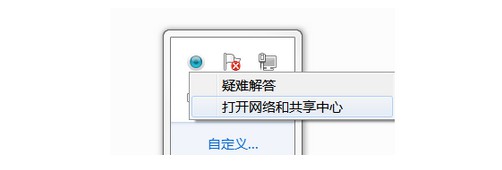
6、 在 “打开网络和共享中心”中,你可以看到目前只有“本地连接”,这是有线的。我们再点击左上角的“更改适配器设置”
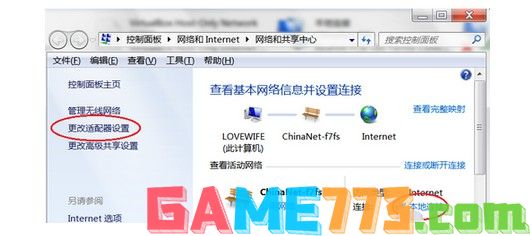
7、 打开的“网络连接”窗口后,右击刚刚安装的无线,选择“连接/断开”命令
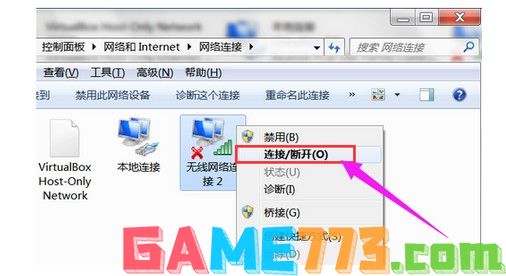
8、 弹出无线连接列表后,选择我们需要连接的无线网络,并连接之

9、 若需要密码,输入正确的无线连接密码再点击“确定”继续
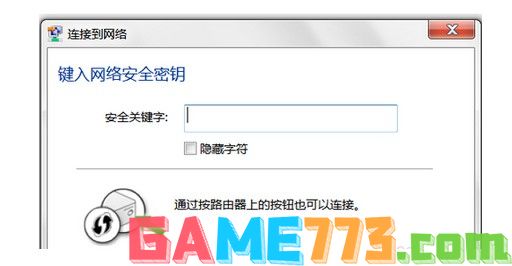
10、 稍等一会可看到无线已经连接成功了
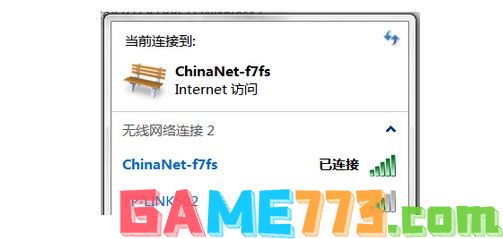
11、 最后,重新打开“打开网络和共享中心”,可以看到已经有无线网络连接了,并显示我们已经连接的无线网络
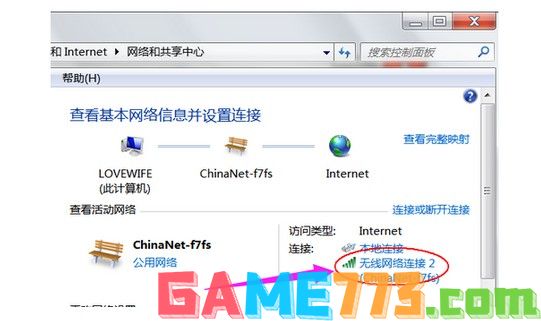
上面的文章就是台式机用无线上网卡怎么操作?(教你设置台式机用无线上网卡的2大教程!)的全部内容了,文章的版权归原作者所有,如有侵犯您的权利,请及时联系本站删除,更多台式机用无线网卡相关资讯,请关注收藏773游戏网。
下一篇:最后一页