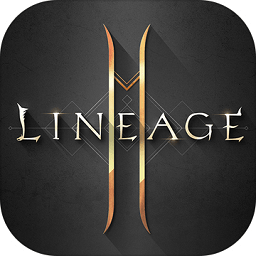电脑怎么重装系统?电脑重装系统教程(三种最简单实用重装办法)?
来源:game773整合
作者:
时间:2024-03-08 20:11
小编:773游戏
电脑重装系统方法一:硬盘重装系统教程
硬盘安装,顾名思义在现有的系统下把重装文件放在硬盘中就可以安装,最简单的方法
1、首先到网上下载一款Win7安装镜像(ISO格式)将下载好的像文件单击右键,选择“解压到D盘”;
推荐:Win7系统下载 Win10系统下载
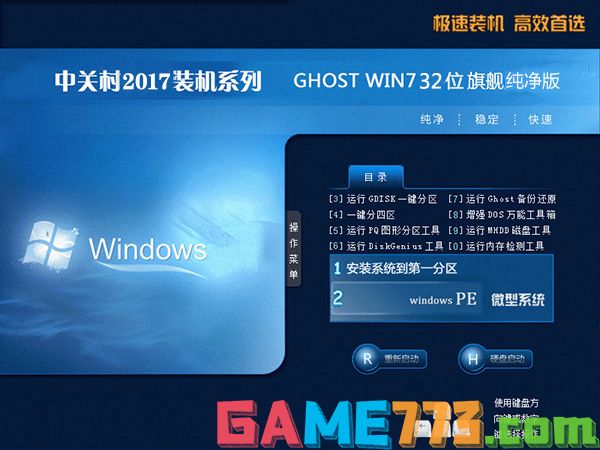
2、将下载的ISO系统镜像文件解压到除系统盘(默认C盘)外的其他盘根目录,例:(D:\),右键以管理员身份运行“安装系统.exe”;
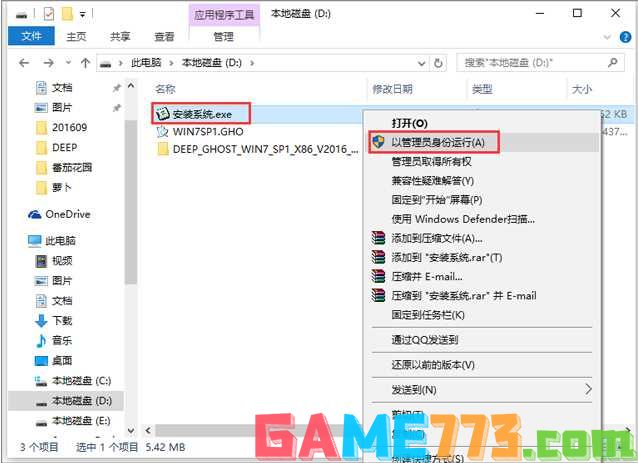
3、选择列表中的系统盘(默认C盘),选择“WIN7SP1.GHO”映像文件,点击执行。会提示是否重启,点击是,系统将自动安装。
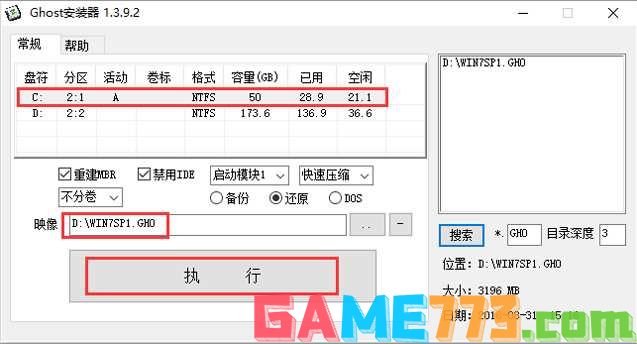
4、重启后,一般我们都不用选择会自动进入GHOST界面,这时文件会解压到C盘,安装进度条完成后会重启;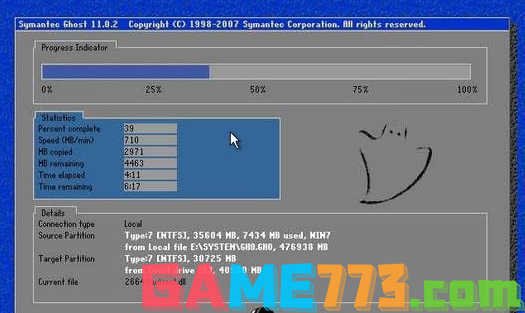
5、重启后还是会自动安装的过程,一般还是不用人工干预的;
6、最后Win7 32位系统安装完成,电脑又变得非常的流畅了!
电脑重装系统方法二:U盘安装系统
使用U盘安装系统,可以无视电脑是否能进系统,适用于多种环境,还可以随身携带U盘,非常方便
准备工作:
1、制作U盘启动盘u盘启动盘制作方法
2、下载系统ISO镜像,解压后提取GHO文件;
3、把GHO文件放入到U盘中。
U盘启动盘插入到电脑,然后开机。
1、设置U盘启动:不同的电脑设置U盘启动的方法也不会完全一样,不过一般都会类似,新款的电脑都会有开机快捷键(如F12 F11 F9 F2 ESC 等)调出启动项选择界面!如下图:
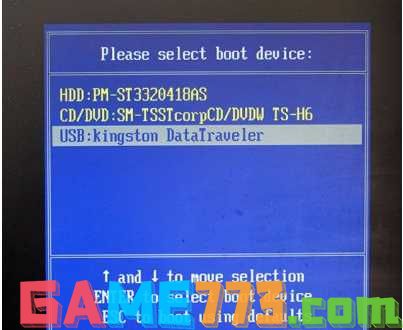
以上图的 USB开头的就是U盘了~上下键选择,回车进入。
或者 电脑启动时按“del”或“F8”键进入BIOS设置具体设置请参阅 设置U盘启动教程
2、出现U盘启动界面后选择 WIN8PE进入,(版本低的WINPE可能会无法识别硬盘)
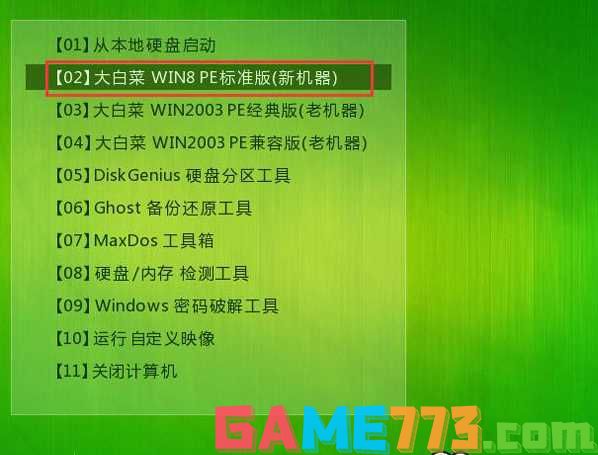
3、进入PE后运行大白菜一键装机工具,然后选择你要安装的系统GHO,再选中你要安装的分区,大多为C盘。

4、确定后开始进行系统安装。
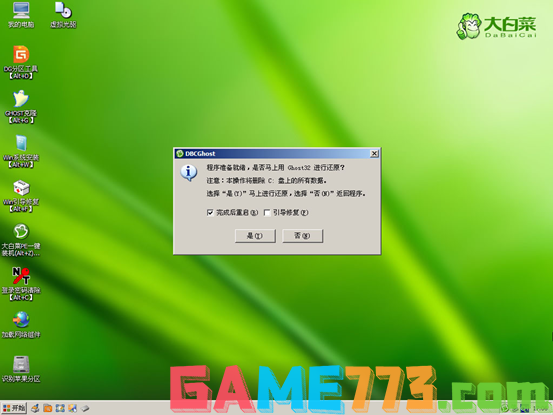
5、GHO恢复过程。
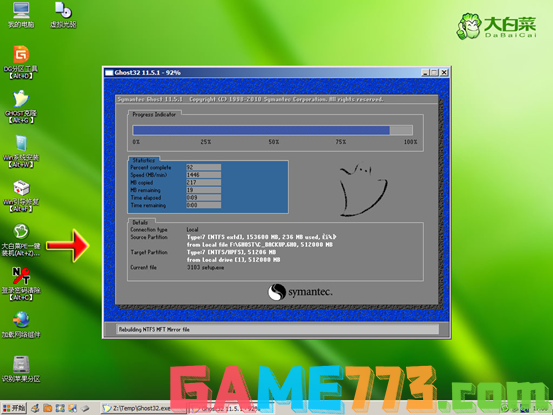
6、恢复完成,重启系统,开始下一个阶段的安装,一般都是自动的了。
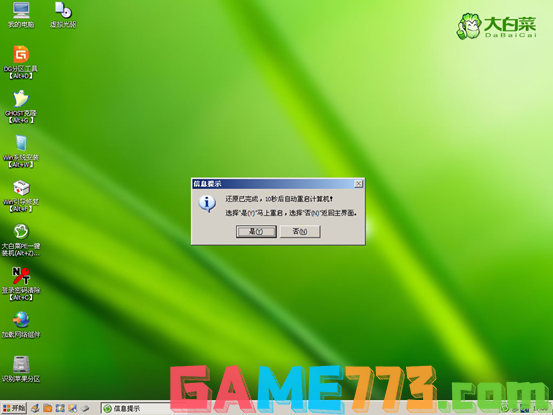
7、重启后就开始安装过程了,这时果记得拔掉U盘哦。不拔掉的话有时会蓝屏或是分区错乱。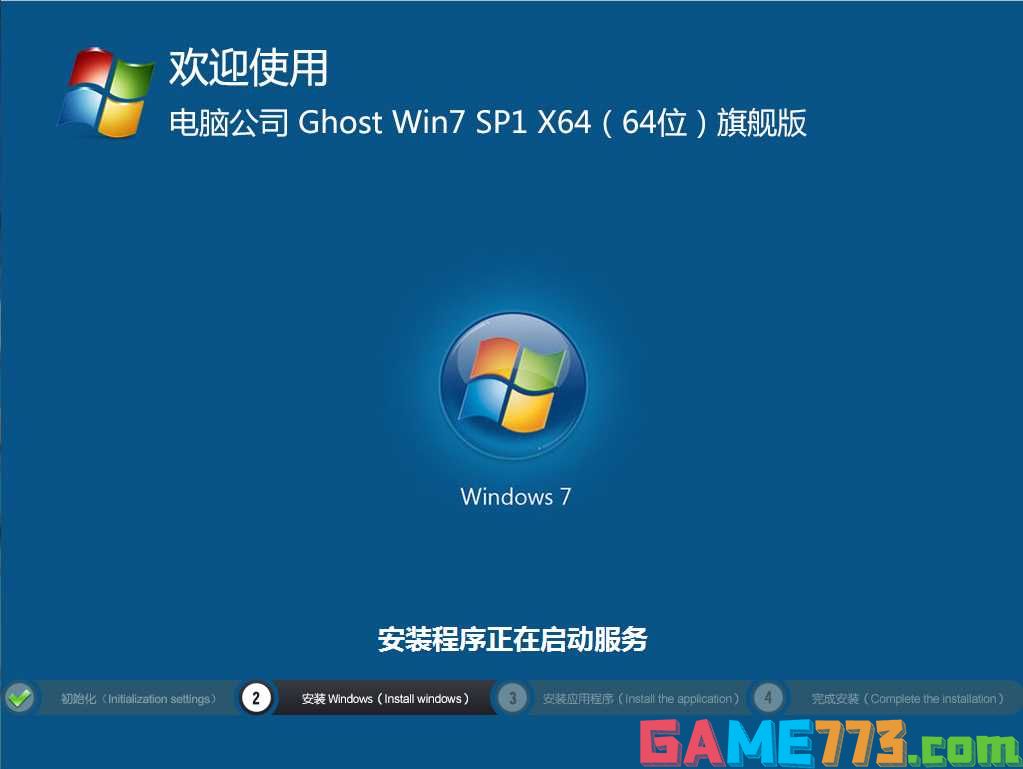
电脑重装系统方法三:一键重装系统软件
1、下载飞飞一键重装系统软件到电脑中,进行一键重装,首先进行环境检测,确定电脑是否可以进行系统重装,检测完毕后点击下一步;
2、备份步骤为了保证用户个人资料不丢失,这是一个细心的设置。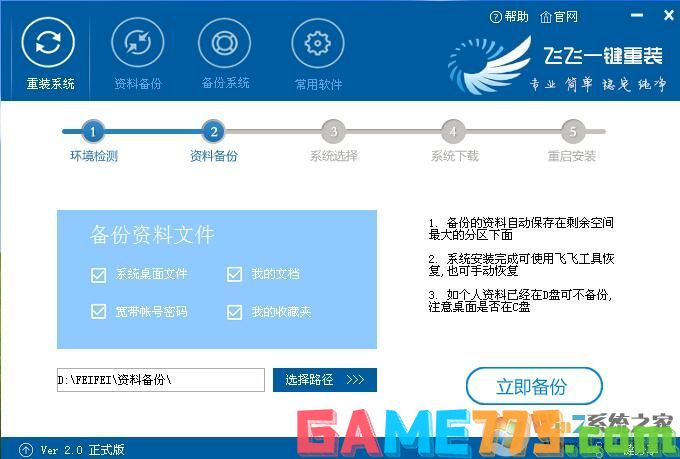
3、到达系统选择界面,飞飞一键重装精选了好用的操作系统,选择自己需要安装的操作系统版本、位数,点安装系统;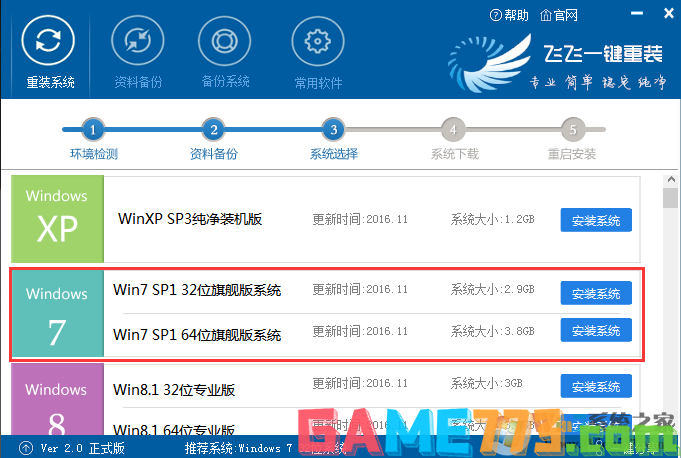
4、下载系统、飞飞一键重装使用P2P加速,下载几分钟到十几分钟就可完成!(视你的宽带大小)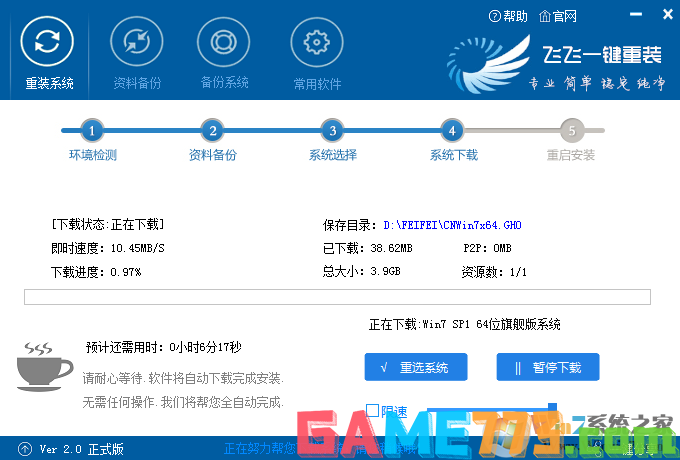
5、下载完成后,自动重装开始安装系统,如下图,自动将进行安装。
上文就是电脑怎么重装系统?电脑重装系统教程(三种最简单实用重装方法)?的全部内容了,文章的版权归原作者所有,如有侵犯您的权利,请及时联系本站删除,更多电脑如何重装系统相关资讯,请关注收藏773游戏网。
下一篇:最后一页