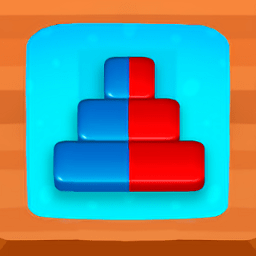网络适配器不见了怎么办?(电脑Windows网络适配器不见了的5个解决办法)
来源:game773整合
作者:
时间:2024-03-07 12:33
小编:773游戏
最近有位朋友,在使用电脑的时候,发现网络出现了问题,检查之后发现电脑网络适配器不见了,不知道如何去解决。那么,如果网络适配器出现故障该如何修复呢?针对这个问题,老毛桃整理了一些资料,下面就来看看电脑Windows网络适配器不见了的5个解决方法吧!
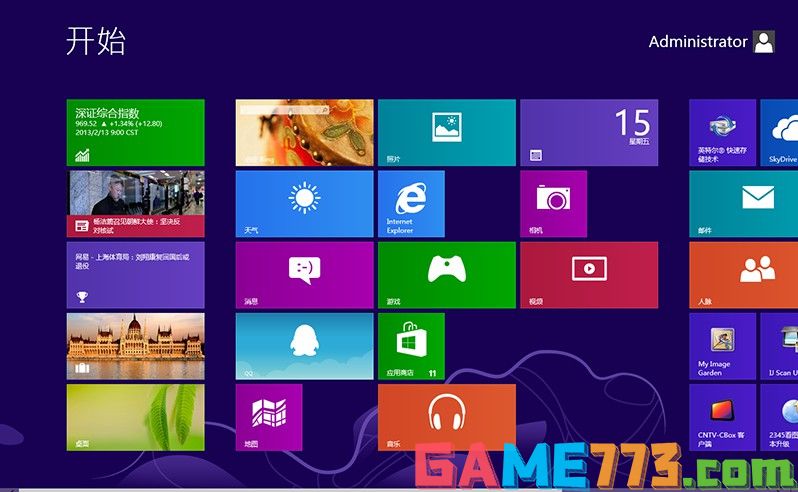
一、什么是网络适配器?
其实,网络适配器就是我们经常说起的网卡。
而网卡在这个互联网的时代,是电脑连接Internet必不可少的设备,要是网络适配器没有了,就不能上网了呢。因此,网络适配器不见了,也会导致电脑监测不到网络适配器,网络出现问题。
网络适配器正常的工作时,网络适配器的指示灯是亮着的呢,如果上网在传输数据时会不停的闪烁跳跃。
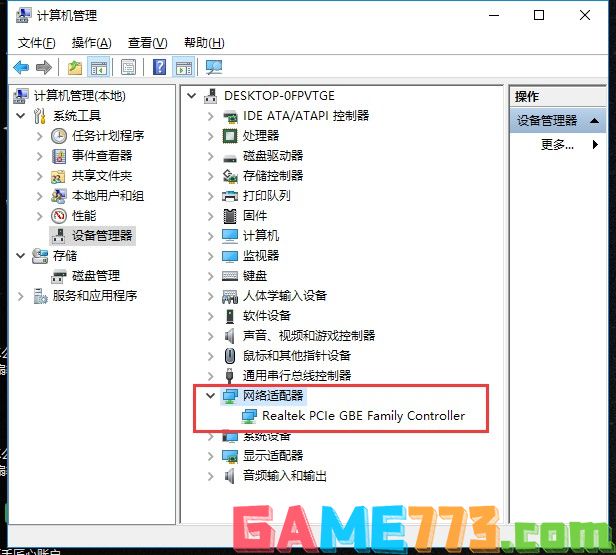
二、网络适配器不见了怎么办?
如果网络适配器找不到了,首先要检查一下是不是网卡与卡槽连接的接触不好,或是有时我们在插拔网卡时引起的接触不稳,重新安装插好就可以解决了呢。
如果是新电脑,提议大家最好检查一下计算机有没有安装网络适配器的驱动程序,没有驱动也不能上网的呢。
此外还有一些小问题就是考虑下网线是不是用的时候有损坏了呢。

三、电脑Windows网络适配器不见了的5个解决方法!
方法一:启用网络适配器!
右击桌面“网络”图标,选择属性,然后在“更改适配器设置”中,看看有没有被停用的本地连接,如果有,就右击选择启用即可。

方法二:开启无线开关!
如果是笔记本电脑,看下无线网络是否被关闭,一般无线开关会在机身上,或是通过FN+F的方式来打开。

方法三、检查安装驱动!
1、 右击”计算机“,选择弹出菜单中的属性

2、 然后,点击左侧的设备管理器

3、 如图所示,打开“网络适配器”

4、 点击网卡驱动

5、 选择“驱动程序”下的更新驱动程序

方法四:命令提示符修复!
1、 我们打开“网上邻居”,再打开“网络连接”,看到此时只有“宽带连接”,本地连接没了

2、 继续右击“我的电脑\管理\设备管理器”,看到里面没有“网络适配器”,确认问题之后,下面来看看解决方法

3、 打开“运行”打开运行命令界面
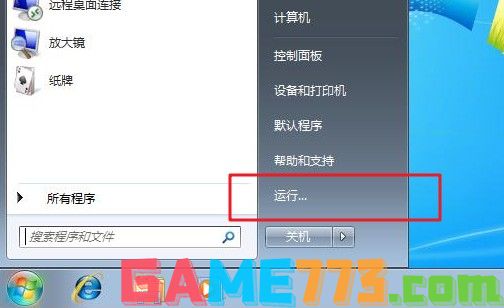
4、 输入regsvr32 netshell.dll,按回车确定
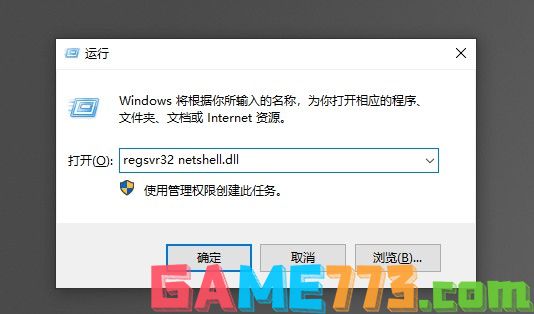
5、 输入regsvr32 netcfgx.dll,按回车确定
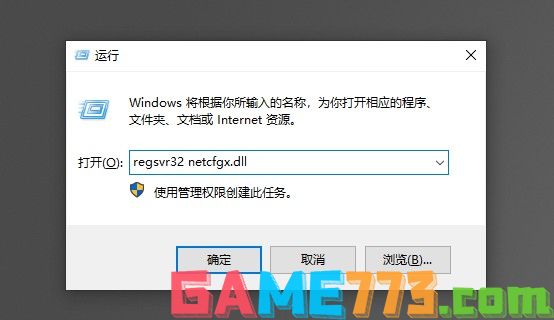
6、 输入regsvr32 netman.dll,按回车确定
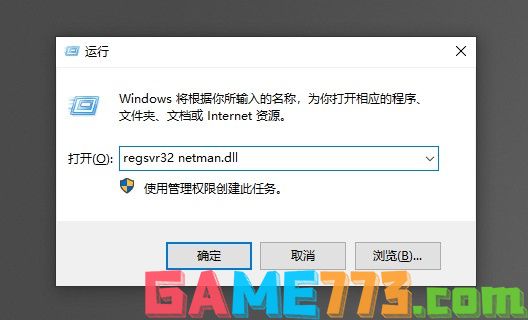
7、 以上命令执行完毕后,重新启动电脑

8、 最后,你重新查看网络连接,会发现电脑Windows本地连接回来了,网络适配器也回来了,恢复正常上网了
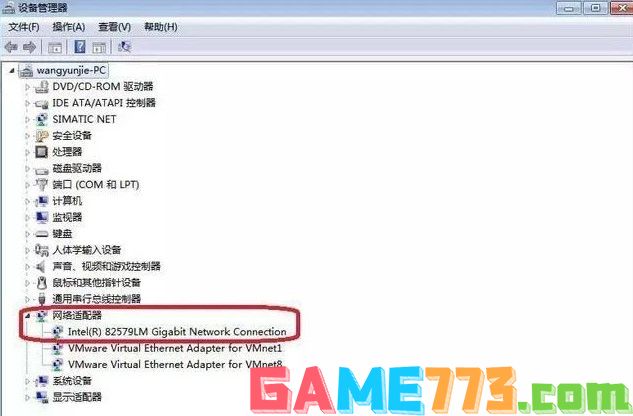
方法五:疑难解答还原!
1、 我们打开控制面板,改成小图标显示,找到疑难解答
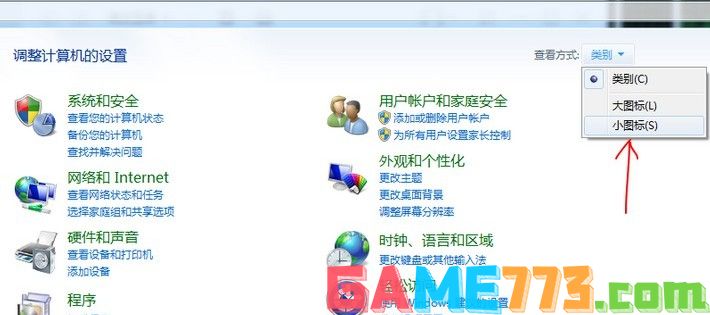
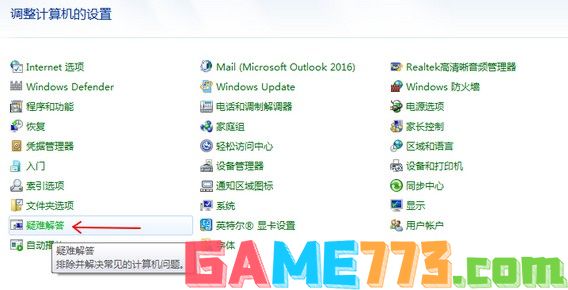
2、 然后,点击右下角的恢复
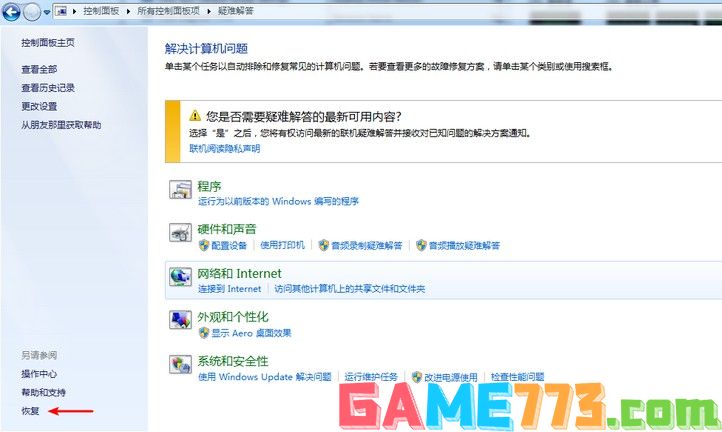
3、 选择打开系统还原
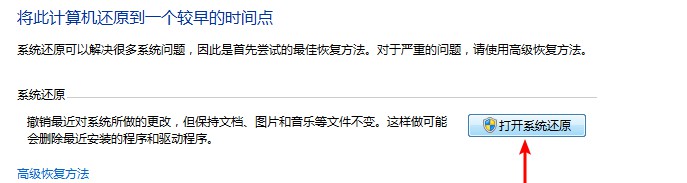
4、 接着,我们找到更新之前的还原点,点击下一步
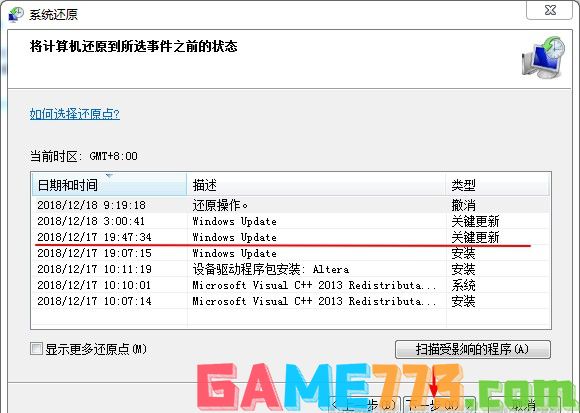
5、 在确认还原点击,点击完成就好了
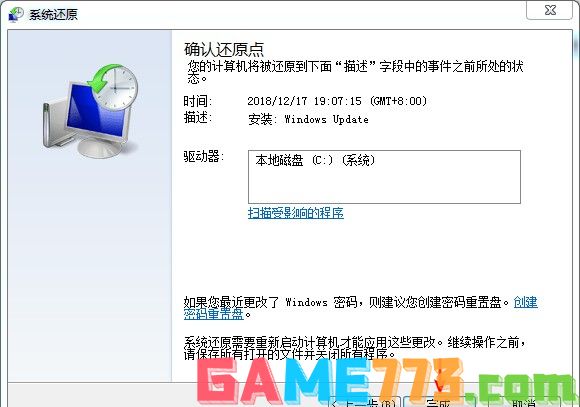
6、 电脑Windows还原完成之后,我们打开网络与共享中心就可以看到网络适配器又出现了
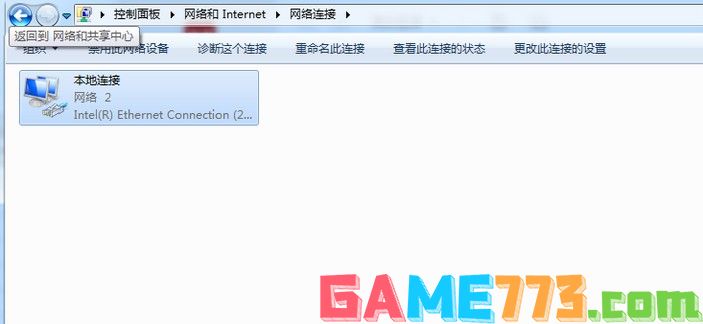
7、 最后,我们可以打开下面的路径关闭Windows的自动更新
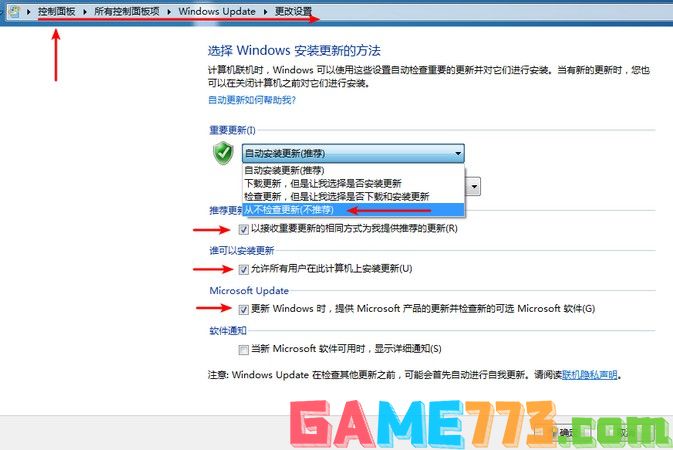
以上就是网络适配器不见了怎么办?(电脑Windows网络适配器不见了的5个解决方法)的全部内容了,文章的版权归原作者所有,如有侵犯您的权利,请及时联系本站删除,更多网络适配器不见了相关资讯,请关注收藏773游戏网。
下一篇:最后一页