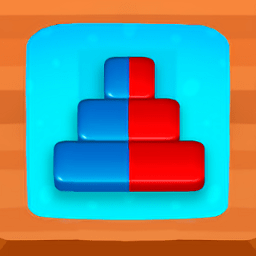虚拟光驱装系统,怎么用光驱安装系统步骤?
来源:game773整合
作者:
时间:2024-03-07 12:47
小编:773游戏
电脑使用时间久了,难免会出现运动卡顿,想要通过虚拟光驱来装系统,但是却不知道怎么操作。其实,虚拟光驱安装系统并不难,其中虚拟光驱加载ISO就和光驱直接读光盘差不多。关于虚拟光驱装系统,下面就来说说怎么用光驱安装系统步骤吧!

怎么用虚拟光驱安装系统步骤!
第一步:安装虚拟光驱!
1、 首先,在电脑上安装虚拟光驱,双击安装文件,弹出安装窗口时,选择中文,点击“确定”
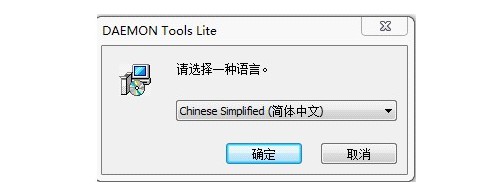
2、 进入向导页面后,点击“下一步”

3、 然后,选择免费许可,点击“下一步”
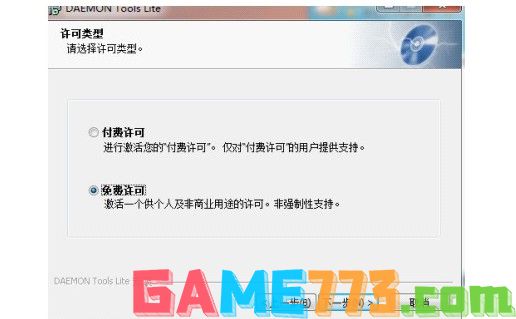
4、 接着,就需要选择虚拟光驱安装位置,你可以默认安装位置
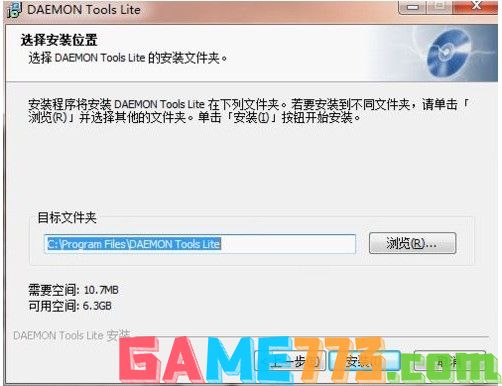
5、 也可以点击“浏览”自行选择安装位置,比如说选择安装在D盘,再点击“安装”并耐心等待虚拟光驱安装完毕即可
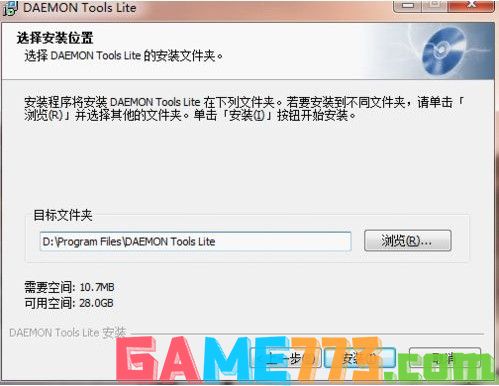
第二步:虚拟光驱装系统!
1、 双击虚拟光驱图标,这时候不会弹运行页面,但是程序已经运行了,我们要在桌面右下角找到虚拟光驱

2、 然后,如图所示,单击设备0:[G:]无媒体,准备选择光盘镜像文件,点击“打开”
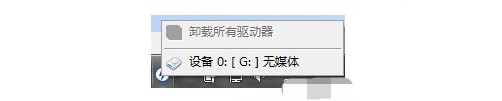

3、 之后,应该会弹出自动播放页面,如果没有弹出,那就在我的电脑里,找到并双击光驱盘符进行安装即可

4、 接着,我们就可以看见Windows安装界面,点击“现在安装”

5、 点击之后,Windows就可以正常安装了,如下图所示

6、 或者,你还可以点击不获取最新安装更新,更快的安装Windows系统
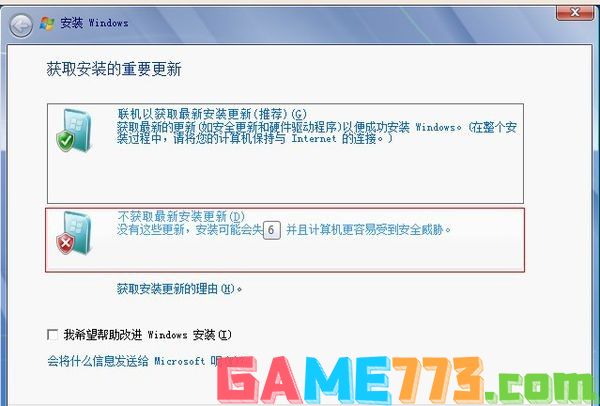
7、 出现许可条款页面,点击接受许可,不然就无法安装
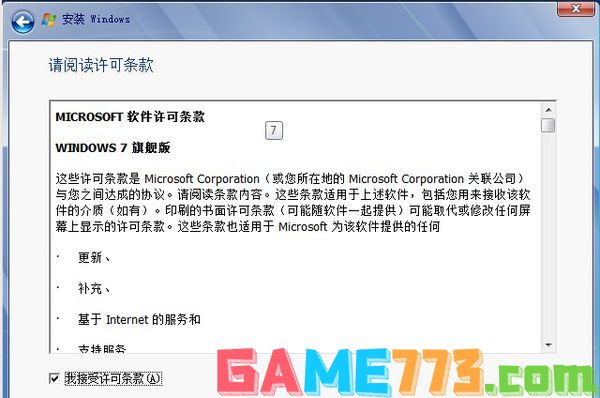
8、 然后,安装Windows系统的类型,选择自定义
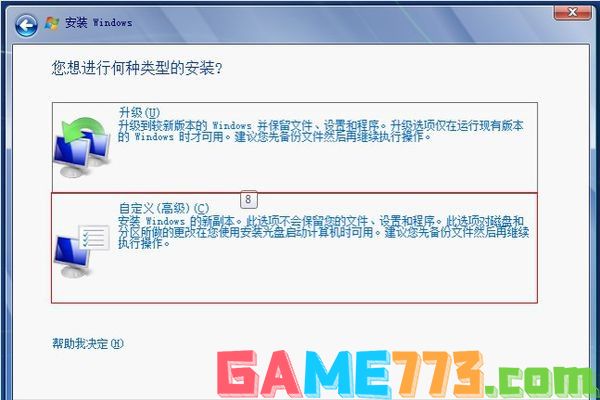
9、 最后,你直接选择系统主分区,点击下一步就可以用虚拟光驱装系统Windows
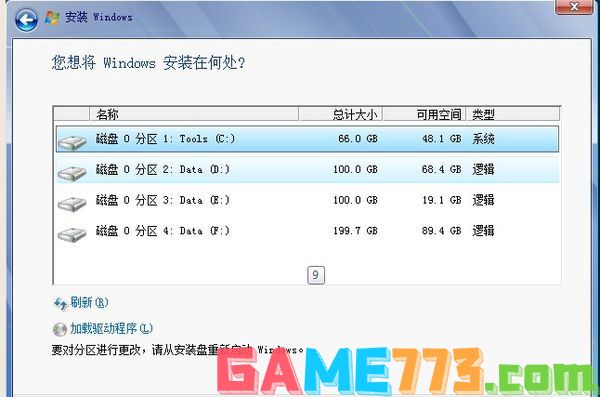
上文即是虚拟光驱装系统,怎么用光驱安装系统步骤?的全部内容了,文章的版权归原作者所有,如有侵犯您的权利,请及时联系本站删除,更多用虚拟光驱安装系统相关资讯,请关注收藏773游戏网。
下一篇:最后一页