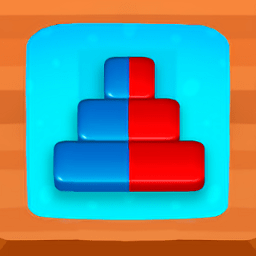怎么查看电脑显卡配置?(小编教你查看电脑显卡配置5种办法详细介绍)
来源:game773整合
作者:
时间:2024-03-07 11:53
小编:773游戏
说到电脑配置的问题,电脑显卡配置对于我们来说十分重要。而最近也有许多朋友向老毛桃询问,如何查看电脑显卡配置。其实,电脑是由众多配件而组成的,配件的好坏是直接关系着电脑的性能,比如说显卡。下面就来看看怎么查看电脑显卡配置吧!

电脑显卡是什么?
显卡,全称显示接口卡,又称为显示适配器,是电脑最基本的组成部分之一。
显卡的主要用途是将计算机系统所需要的显示信息进行转换驱动,并向显示器提供行扫描信号,控制显示器的正确显示,是连接显示器和电脑主板的重要原件。

电脑显卡配置包括什么?
显卡配置高低主要从核心与显存两个方面查看,可以使用GPU-Z工具查看显卡配置。
而显卡核心包括4个方面:
1、 显卡架构:架构就好比房子的格局,布局好则实用率高
2、 制作工艺:纳米越小越先进,而光栅及流处理器越多越好
3、 核心频率:等同于大脑的反应速度,越快越好
4、 显存也包括4个方面:显存频率、位宽、显存容量等,其中位宽大于显存频率大于显存容量,或者你可以看显卡天梯图,越高性能越强,同一水平线的显卡性能相同。

电脑显卡配置怎么查看?
方法一:设备管理器查看电脑显卡配置
1、 桌面我的电脑,Win10称作此电脑,win7系统称作计算机,右键“属性”

2、 随后,点击左边的“设备管理器”,而右侧页面有计算机基本信息:系统版本、处理器、内存等信息,但仍是不全
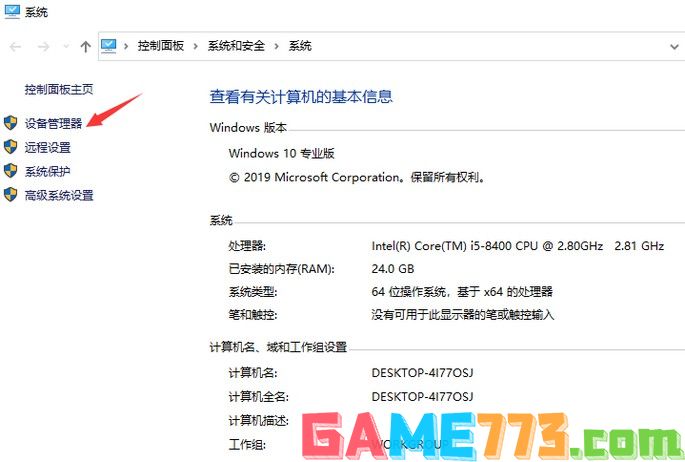
3、 进入设备管理器后,展开各个设备的详细信息,可看到处理器,显卡等所有你电脑上的硬件名单,选择显示适配器并点开,就可以看到显卡的信息了
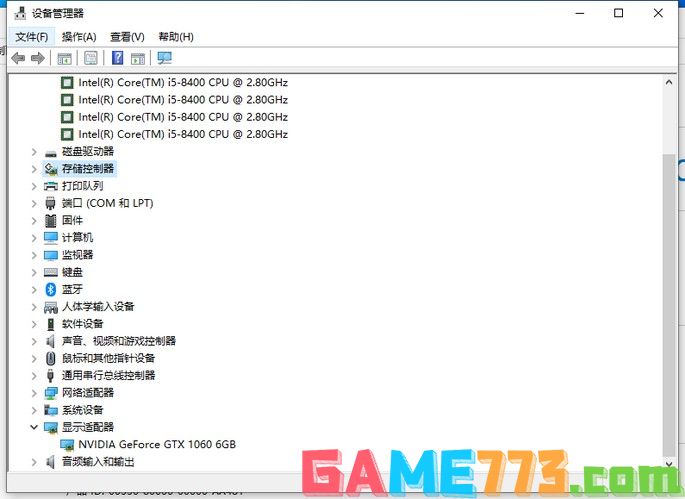
4、 这种方法简单快捷,但是只能查看和管理计算机上安装的设备硬件设置和驱动程序软件,主要硬件的信息是足够的,但部分硬件如硬盘的容量没有直接展示出来
方法二:命令提示符systeminfo命令查看电脑显卡配置
1、 同时按下快捷键“Win”+“R”,打开运行窗口
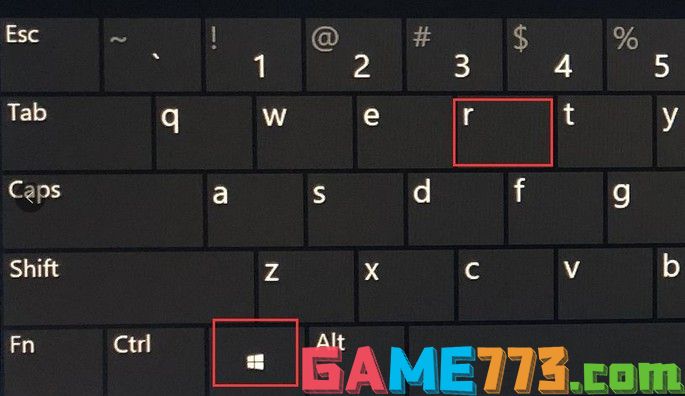
2、 在运行窗口中,输入“cmd”并回车
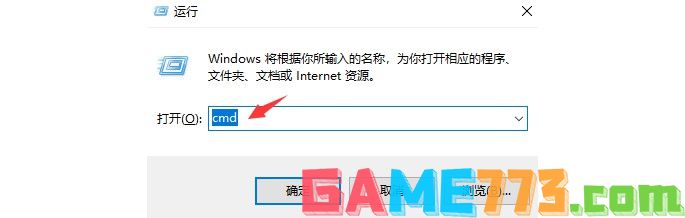
3、 打开命令提示符页面后,输入“systeminfo”命令,按下enter回车键后,即可显示电脑的基本信息,其中就包括显卡配置信息
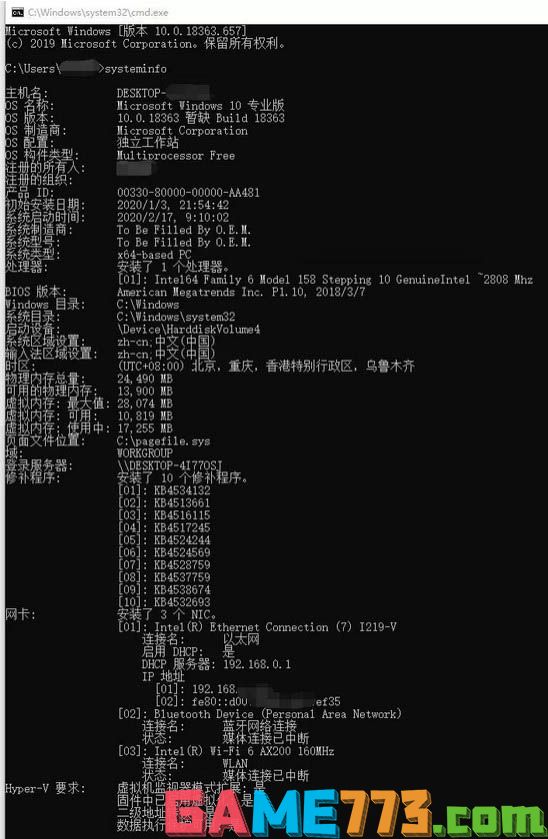
方法三:监视器对话框查看电脑显卡配置
1、 鼠标右键点击空白桌面,从下拉菜单中选择屏幕分辨率选项。

2、 打开屏幕分辨率对话框后,点击高级设置选项

3、 接着,进入通用即插即用监视器对话框,找到适配器信息选项卡,就可以查看显卡信息。

方法四:DirectX诊断工具查看电脑显卡配置
1、 同时按下快捷键“Win”+“R”打开运行窗口,输入“dxdiag” 回车进入directx诊断工具
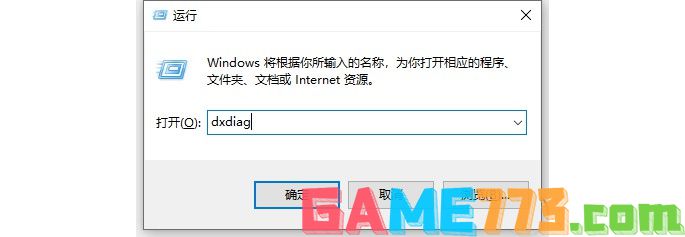
2、 进入directx诊断工具对话框,你就可以点击查看电脑相关配置信息
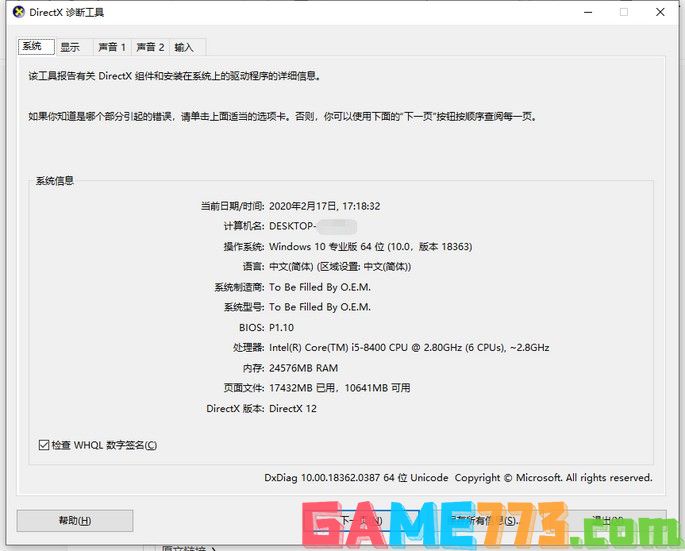
3、 点击切换到显示选项卡,就可以查看显卡信息,点击保存所有信息按钮,将显卡信息保存为txt格式文档。
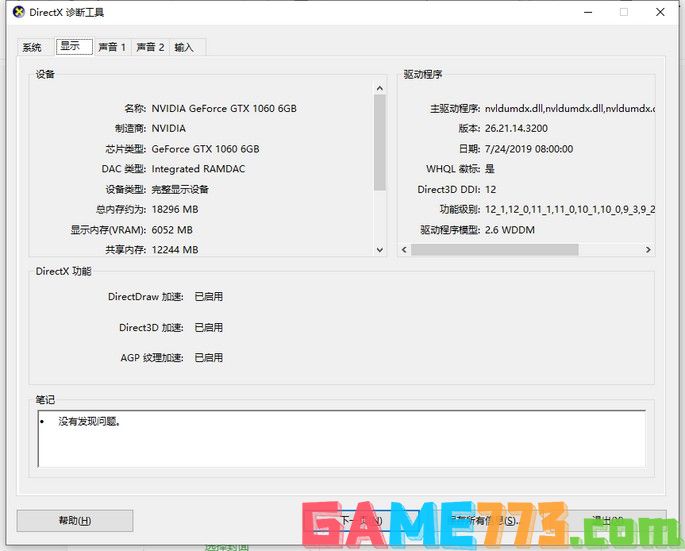
方法五:第三方检测软件查看电脑显卡配置
如果使用第三方检测软件进行电脑检测,进行硬件检测,检测完毕之后,点击左侧显卡选项即可查看显卡配置
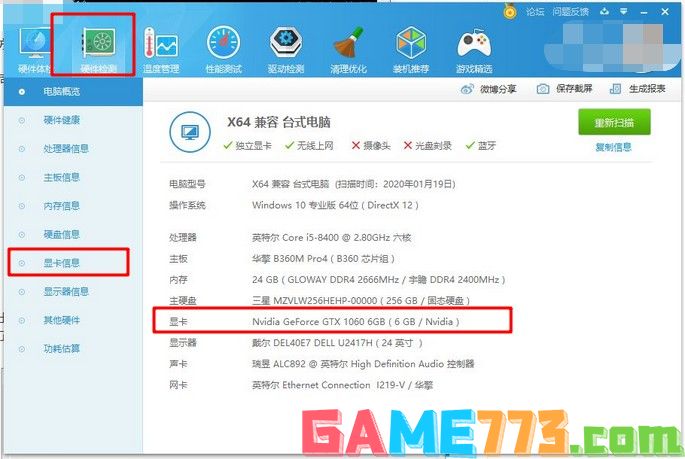
以上是怎么查看电脑显卡配置?(我教你查看电脑显卡配置5种方法详细介绍)的全部内容了,文章的版权归原作者所有,如有侵犯您的权利,请及时联系本站删除,更多电脑显卡在哪看相关资讯,请关注收藏773游戏网。
下一篇:最后一页