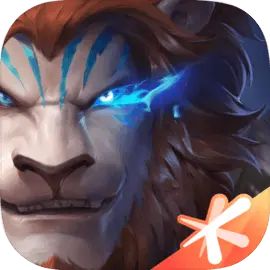win7电脑怎么设置定时关机
来源:game773整合
作者:
时间:2024-03-03 10:36
小编:773游戏
有好多时候我们无法直接控制电脑进行关进,这个时候我们就需要设置定时关机了,那么我们该怎么去设置这个定时关机呢?接下来就让我来告诉大家如何设置win7电脑的自动关机的具体方法步骤。
具体步骤如下:
1.点击左下角“开始”在所有程序中依次点击“附件-系统工具-任务计划程序”点击进入;
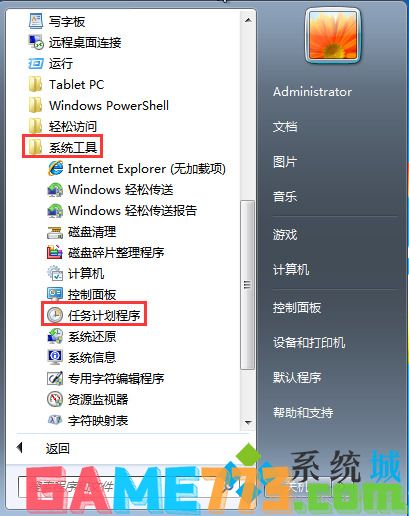
2.打开任务计划程序后,点击“创建基本任务”;
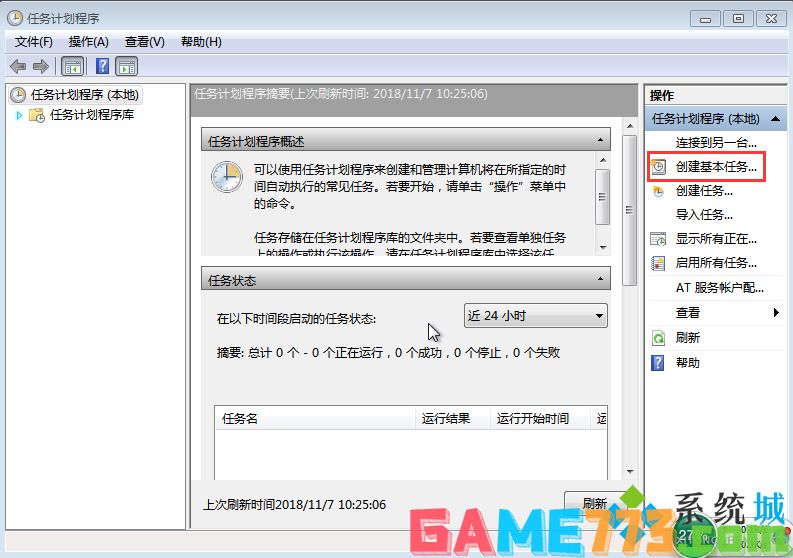
3.在对话框中的“名称”和“描述”选项中输入“定时关机”点击下一步;
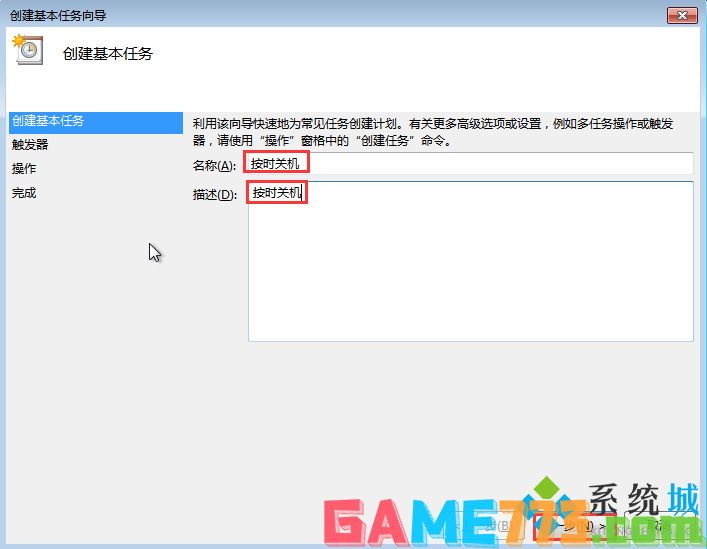
4.点击下一步后会弹出一个对话框,用户可根据自身需要选择定时关机的频率,接着点击“下一步”;
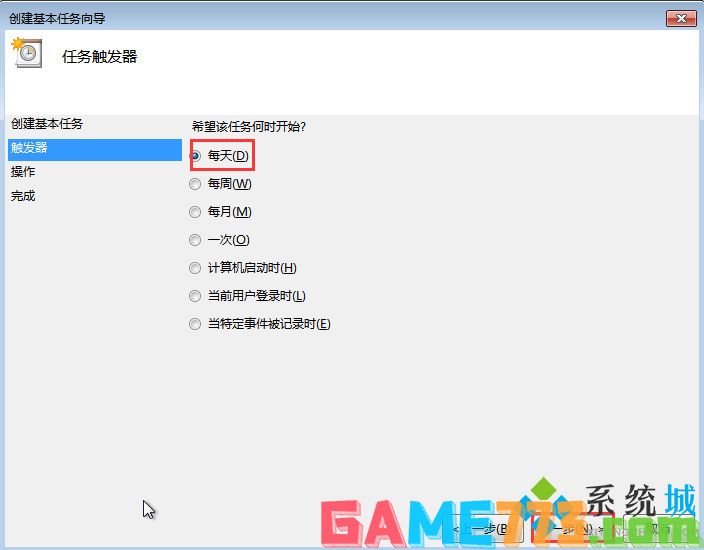
5.下面就是设置定时关机时间了,设置完毕点击“下一步”;
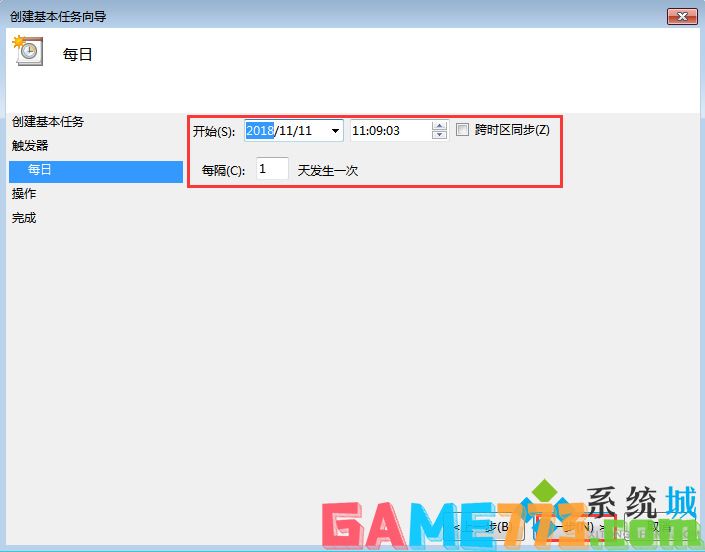
6.在“操作”的对话框中点击“启动程序”后按下一步;
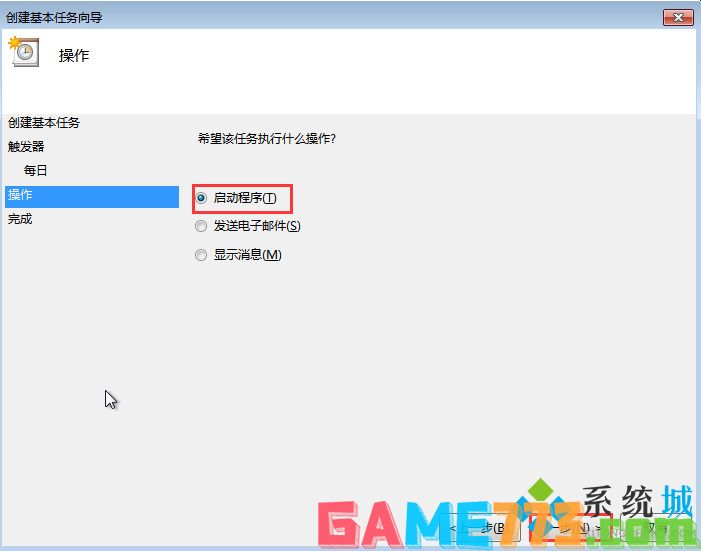
7.此时会弹出“启动程序”对话框,点击“浏览”,按照“Windows——System32——shutdown”路径找到并打开;
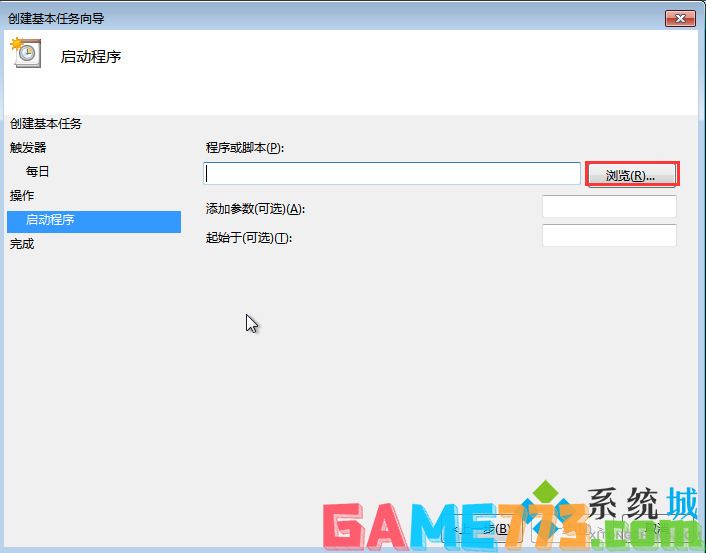
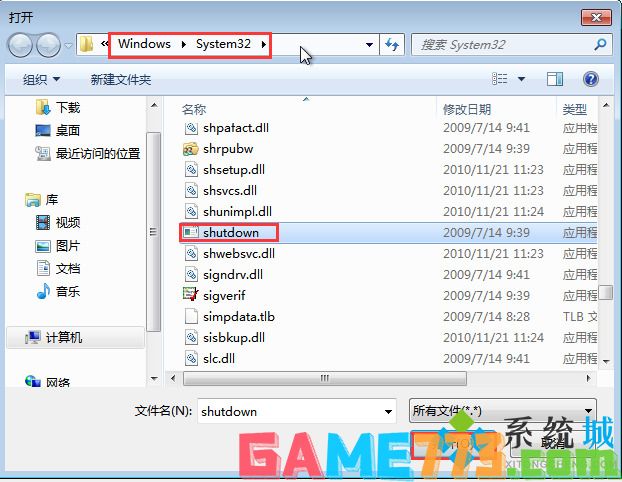
8.打开后在“添加参数”输入“-s”点击下一步;
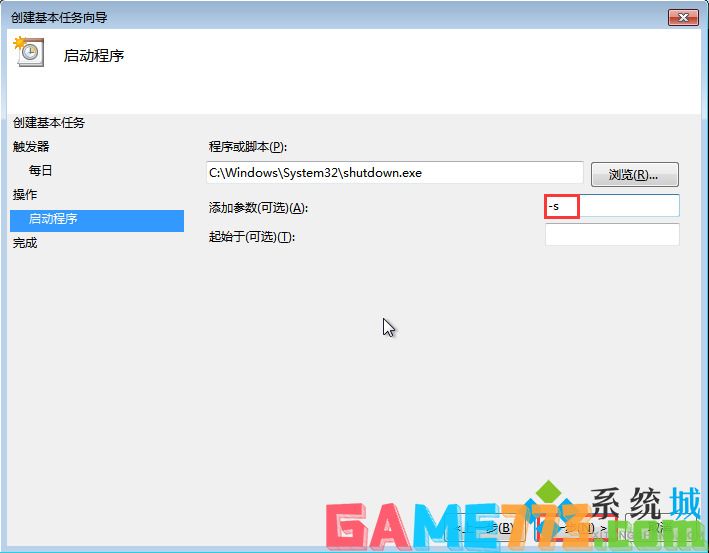
9.点击下一步后弹出“摘要”对话框,在核对触发器、每日、操作等信息准确无误后在红色框内打勾,点击完成;
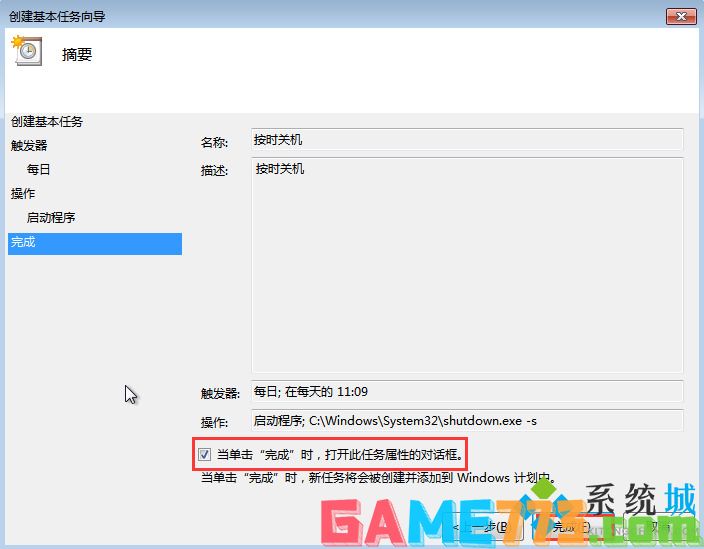
10.在弹出的“按时关机”属性对话框内点击“确定”;
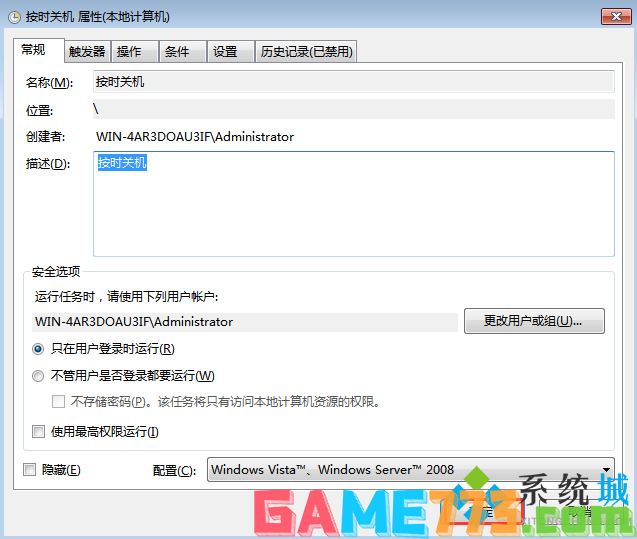
11.点击完成后就成功设置定时关机了。
上面的文章就是win7电脑怎么设置定时关机的全部内容了,文章的版权归原作者所有,如有侵犯您的权利,请及时联系本站删除,更多win7电脑怎么定时关机?相关资讯,请关注收藏773游戏网。
下一篇:最后一页