Win7系统安装Tomcat7.0的详细步骤(图文)
来源:game773整合
作者:
时间:2024-02-29 19:36
小编:773游戏
一些用户询问说Win7系统如何安装Tomcat7.0呢?Tomcat服务器是一个免费的开放源代码的Web应用服务器,属于轻量级应用服务器。但是有一些初学者不知道怎么在win7系统中安装Tomcat7.0,为帮助大家快速解决此问题,以下教程内容分享Win7系统安装Tomcat7.0的详细步骤。
推荐:深度技术win7纯净版系统下载
具体方法如下:
1、在官网下载软件;
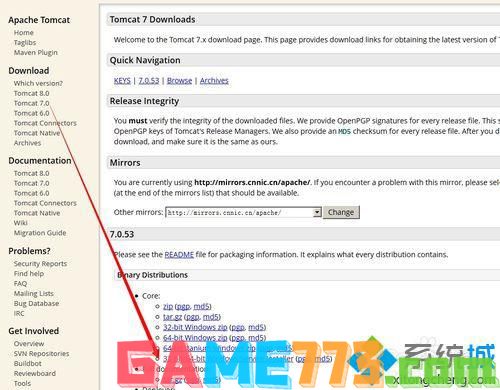
2、双击运行:apache-tomcat-7.0.53.exe单击“next”下一步阅读协议;
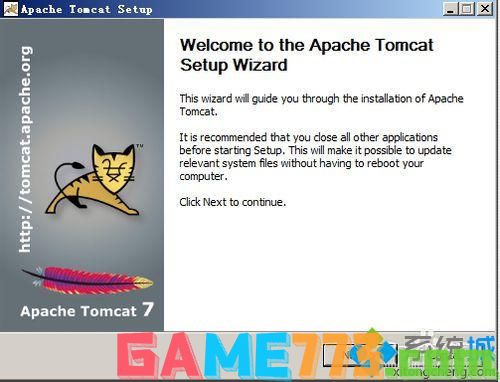
3、单击' I Agree';
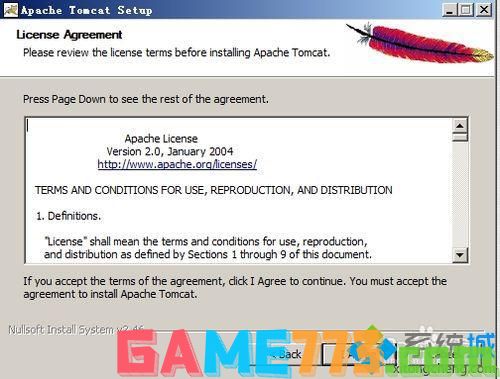
4、单击“next”;
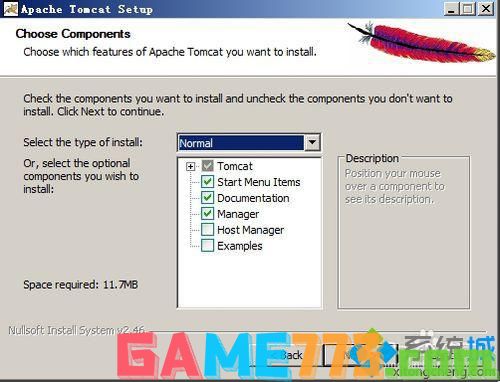
5、查看端口号,选择默认,单击“next”;
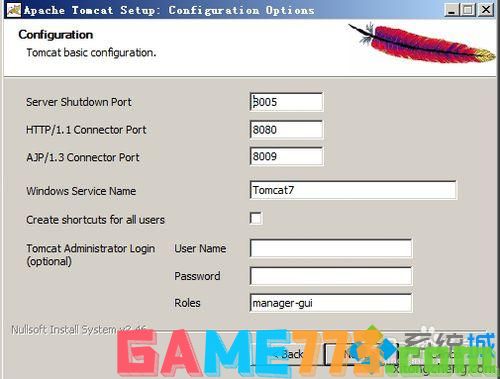
6、选择JDK,单击“next”;
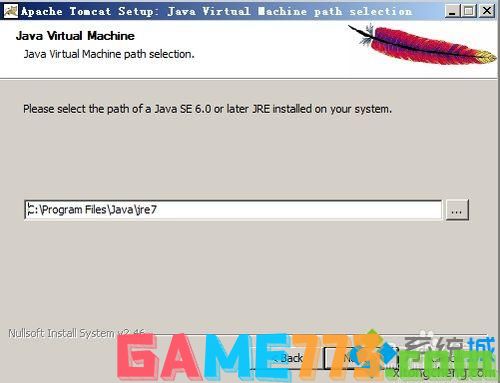
7、选择安装目录,安装到‘D:\Program Files\Apache Software Foundation\Tomcat 7.0’单击“next”;
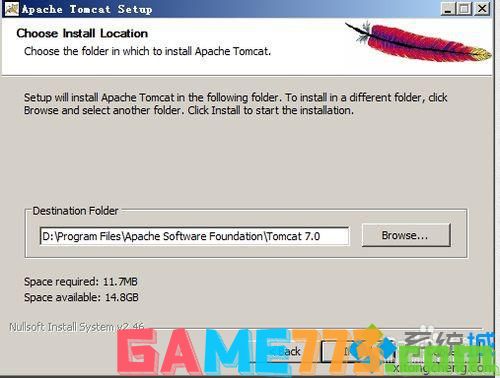
8、安装中;
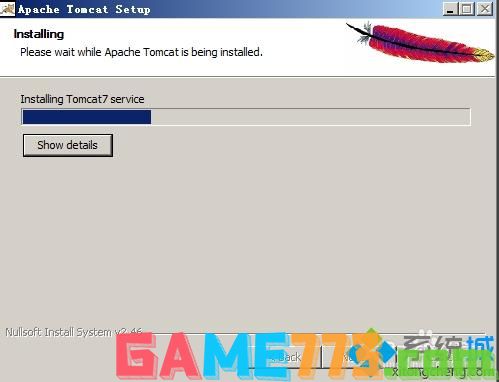
9、 安装完成;
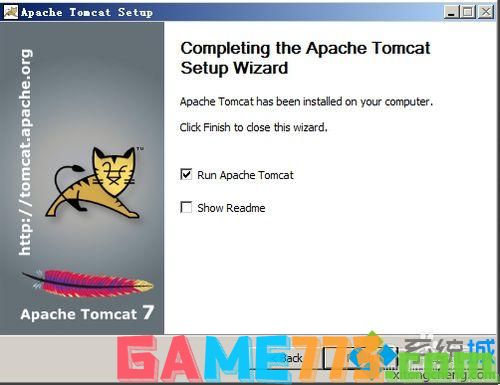
10、 启动服务器中;
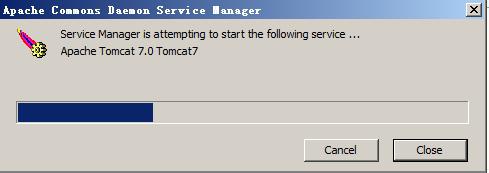
11、启动完成;
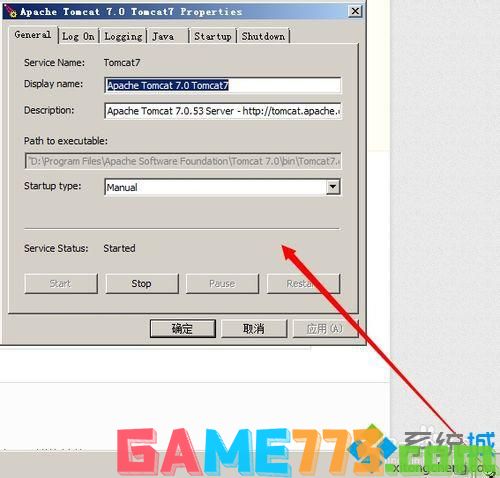
12、访问服务器:http://localhost:8080/。
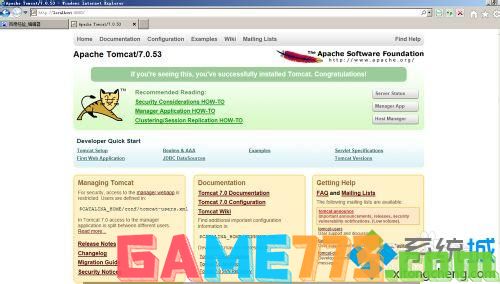
以上和大家讲解就是Win7系统安装Tomcat7.0的详细步骤,简单几个步骤设置之后,Tomcat7.0就顺利安装上了。
以上就是Win7系统安装Tomcat7.0的详细步骤(图文)的全部内容了,文章的版权归原作者所有,如有侵犯您的权利,请及时联系本站删除,更多tomcat 7.0相关资讯,请关注收藏773游戏网。
下一篇:最后一页














