win7摄像头怎么调出来?win7系统摄像头在哪里打开
来源:game773整合
时间:2024-01-22
小编:773游戏
我昨天心血来潮,想要使用自己笔记本上的摄像头和好友视频通话,不过才发现自己从来没有使用过摄像头,不知道怎么把摄像头给调出来,于是去网上搜集了一番资料,终于掌握了打开的方法,现在我就用自己的win7系统来传授大家方法。

win7摄像头怎么调出来?
方法一、
1.打开开始菜单,右键“计算机”选择“管理”;
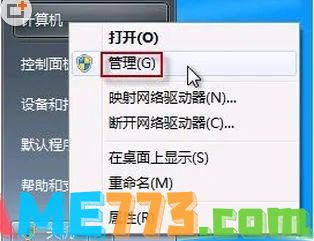
2.在“计算机管理”窗口左边一栏,双击“设备管理器”。然后,从右边栏中找到“图像设备”,点开。在摄像头设备上右键鼠标,选择“属性”;

3.在“驱动程序”选项卡上,单击“驱动程序详细信息”,可以看到.exe 文件的详细路径(通常位于系统盘 Windows 文件夹下);
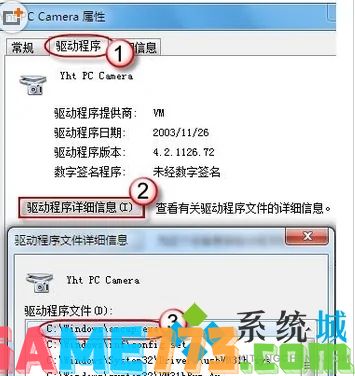
4.在系统盘中,循路径找到这个程序文件,右键鼠标,选择“创建快捷方式”,存放到桌面上;
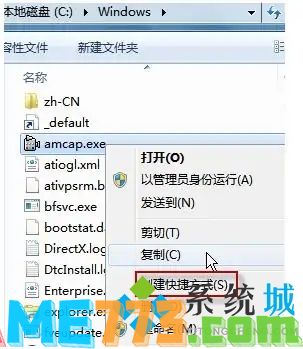
5.回到桌面,右键单击快捷方式,“复制”。然后打开如下文件夹:
系统盘:Users用户名AppDataRoamingMicrosoftWindowsNetwork Shortcuts
例如 C:UsersxiaoyiAppDataRoamingMicrosoftWindows Network Shortcuts (AppData 是隐藏文件夹。如果看不到,请点击“组织”-〉“文件夹和搜索选项”。在“查看”选项卡上点选 “显示隐藏的文件、文件夹和驱动器”。)
6.将快捷方式“粘贴”进来;
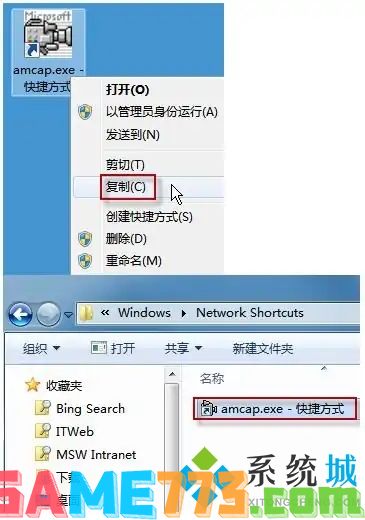
7.打开“计算机”,现在就可以看到摄像头图标了。
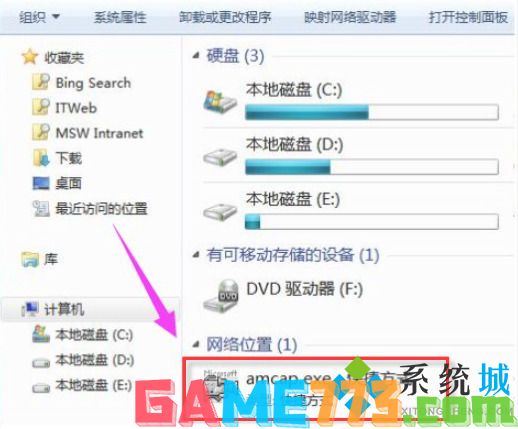
方法二、
1.有些笔记本电脑可以通过物理开关来呼出摄像头,也可以通过快捷键来呼出摄像头。

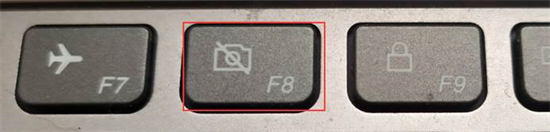
上面就是win7摄像头怎么调出来?win7系统摄像头在哪里打开的全部内容了,文章的版权归原作者所有,如有侵犯您的权利,请及时联系本站删除,更多win7如何打开摄像头相关资讯,请关注收藏773游戏网。
下一篇:最后一页














