win7怎样设置电脑休眠?w7电脑设置休眠的详细步骤
来源:game773整合
时间:2024-01-22
小编:773游戏
电脑中的休眠功能是一个非常实用的功能,当我们我们一段时间不使用电脑,系统就会自动进入休眠状态,帮助电脑省电。那win7怎样设置电脑休眠呢?很多使用win7旗舰版32位系统的用户就提出了这个疑问,没关系,下面我就来教大家w7电脑设置休眠的详细步骤。
详细步骤如下:
1、首先需要打开控制面板,可以在计算机里打开,也可以在开始程序里打开;如图所示:
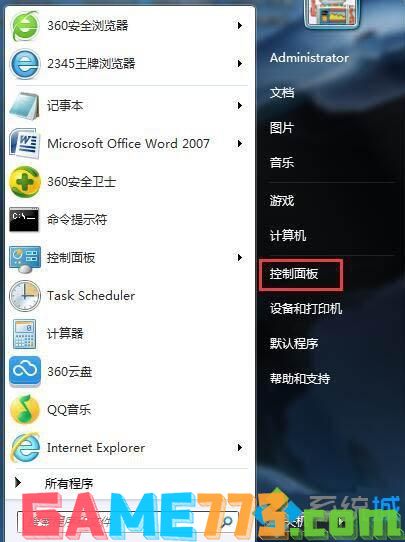
2、打开后看到“电源选项”,点击打开;如图所示:
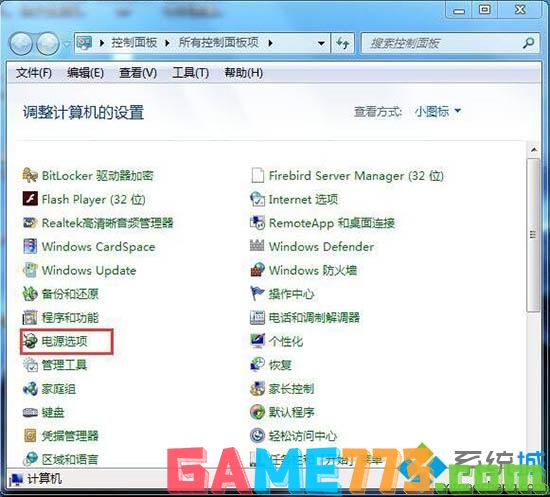
3、然后在平衡电源计划里,选择“更改计划设置”;

4、里面可以直接对进入睡眠状态进行设置,选择时间项即可。如果还需要再详细设置及休眠设置,就要点击下面这个“更改高级电源设置(C)”;如图所示:
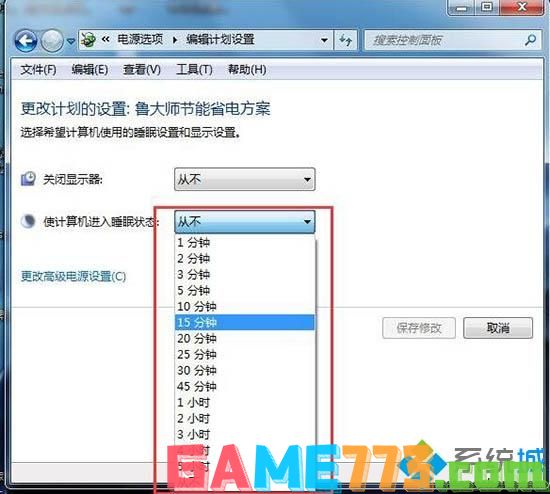
5、在电源选项中,有一个睡眠选项,点击扩展后可以看到一个“在此时间后休眠”的选项,这就是设置休眠的,其他几个看名称就知道是设置哪里的了;如图所示:
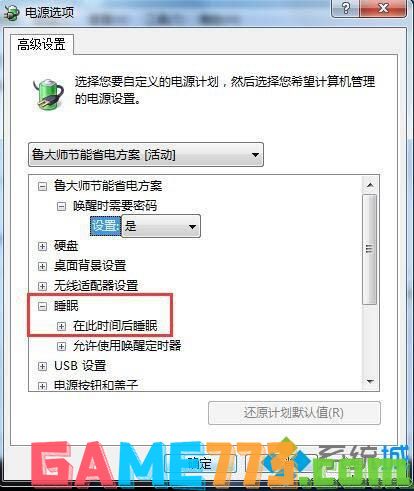
6、展开“在此时间后休眠”的选项后,点击后面的蓝色时间字体,就可以自由设置多长时间后休眠了;如图所示:
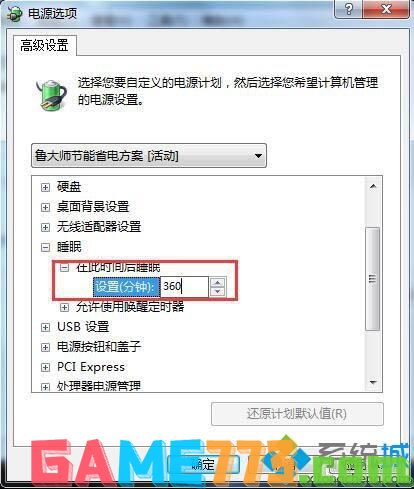
7、设置好后,一步步点击确定或保存,那么整个Win7系统里的休眠或睡眠就设置好了。
以上给大家讲解的就是w7电脑设置休眠的详细步骤啦,有需要设置的用户可以按照上面的步骤来操作哦。
上面即是win7怎样设置电脑休眠?w7电脑设置休眠的详细步骤的全部内容了,文章的版权归原作者所有,如有侵犯您的权利,请及时联系本站删除,更多win7休眠相关资讯,请关注收藏773游戏网。
下一篇:最后一页














