Teamviewer12提示试用期已到期怎么办?teamviewer12到期的解决办法?
来源:game773整合
作者:
时间:2024-03-29 09:21
小编:773游戏
Teamviewer12提示试用期已到期怎么办?Teamviewer12是一款远程控制软件,最近一位用户在打开Teamviewer12时,系统弹出“Teamviewer试用版已到期”的提示,需要用户购买许可证或延长试用期才能继续使用,然而用户又不想花钱,这该怎么办呢?下面给大家提供一则小技巧,不要太感谢小编哦!
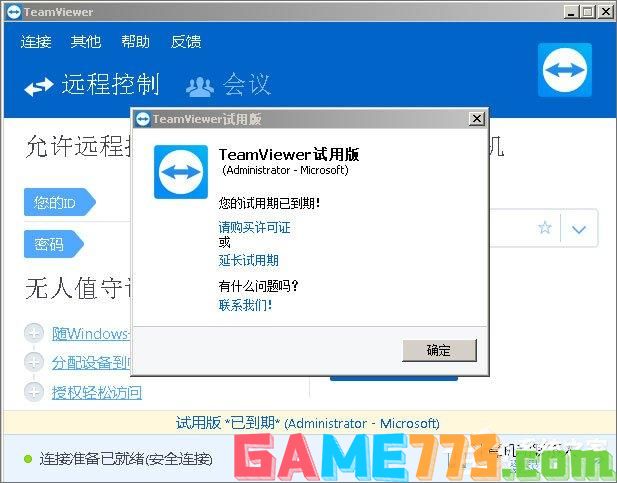
问题分析:
出现这种问题,是因为在安装是选择了【公司/商务用途】或者【以上都是】这两个选项中的一个。
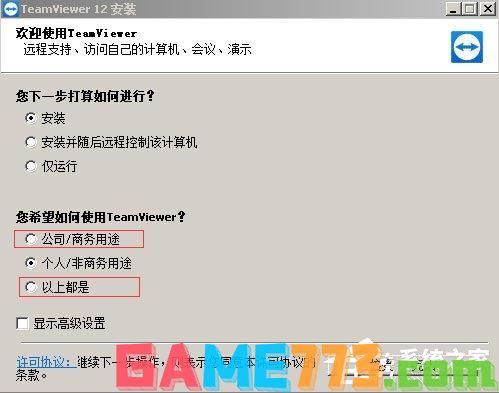
解决方法:
1、退出TeamViewer远程软件,卸载软件。
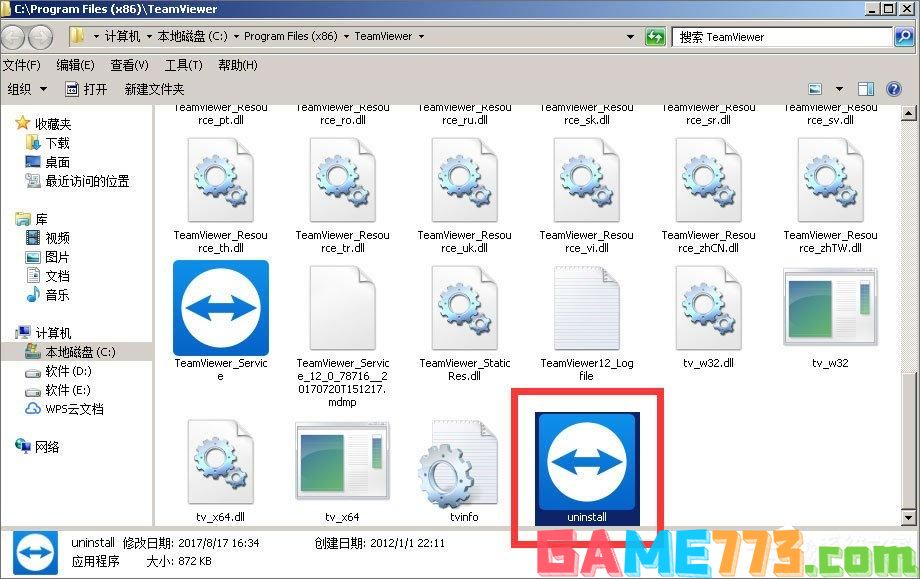
2、按键盘的【win】+【R】组合键打开【运行】,输入 %appdata%
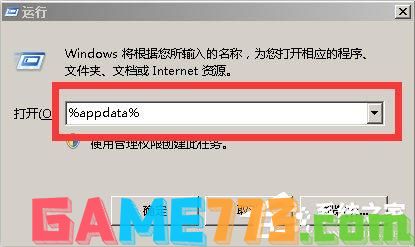
3、在弹出的窗口中,找到并删除TeamViewer文件夹。
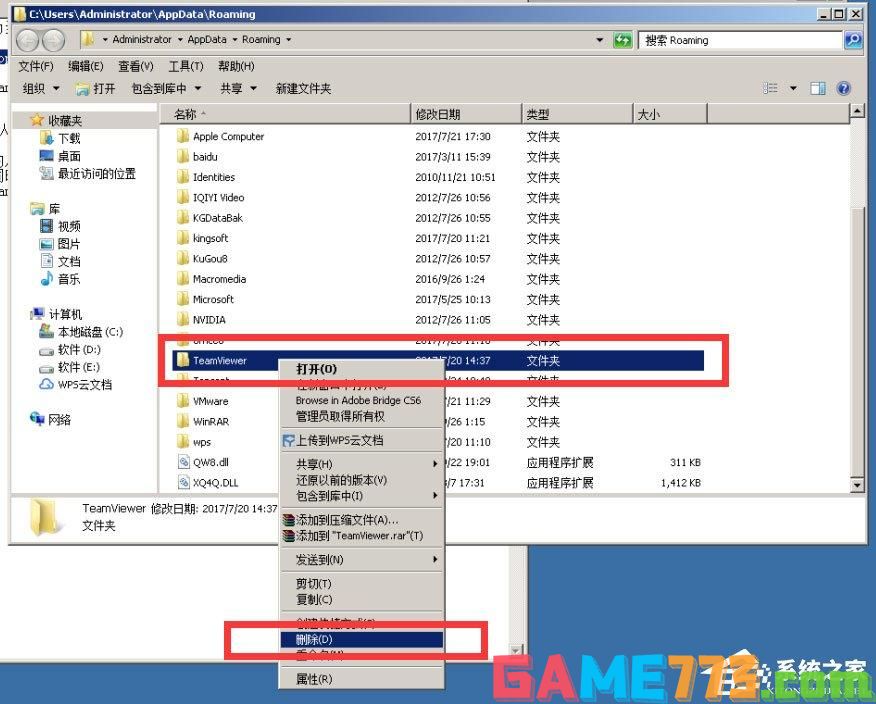
4、按键盘的【win】+【R】组合键打开【运行】,输入 regedit,打开【注册表编辑器】
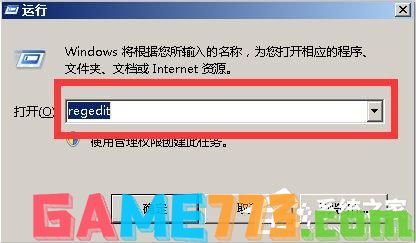
5、在【注册表编辑器】中,依次展开【HKEY_LOCAL_MACHINE\SOFTWARE\】,找到TeamViewer文件夹,右键删除。如果没有TeamViewer文件夹,可跳过该步骤。依次展开【HKEY_CURRENT_USER\SOFTWARE\】,找到TeamViewer文件夹,右键删除。如果没有TeamViewer文件夹,可跳过该步骤。
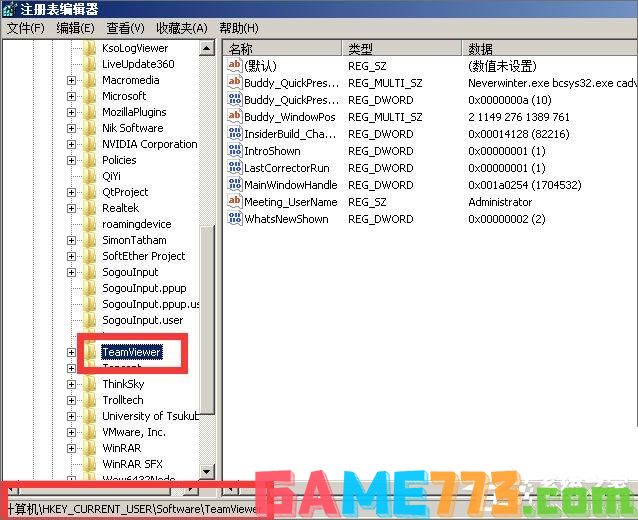
6、回到桌面,鼠标右击【计算机】图标,选择【管理】。

7、在【计算机管理】窗口中,点击打开【设备管理器】。点击打开【网络适配器】。找到有线网卡,鼠标右键选择【属性】。
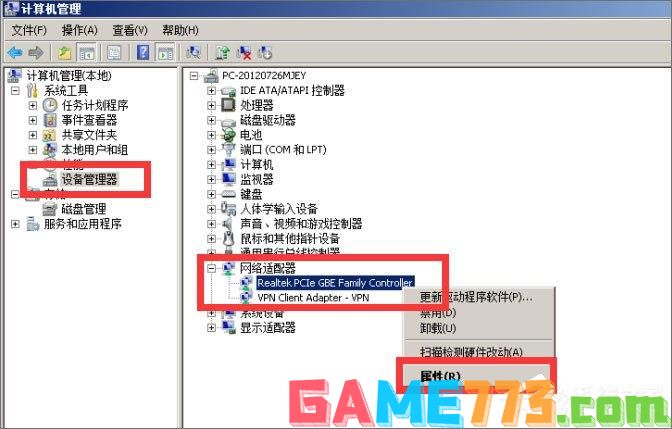
8、选择【网络地址】,将【不存在】更改为【值】,然后任意输入12位数字,点击【确定】保存。
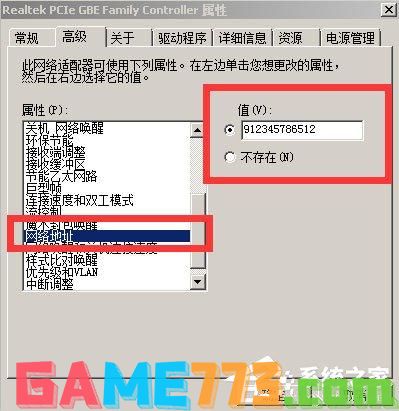
9、重新启动电脑,重新安装TeamViewer软件,选择【个人/非商业用途】选项。
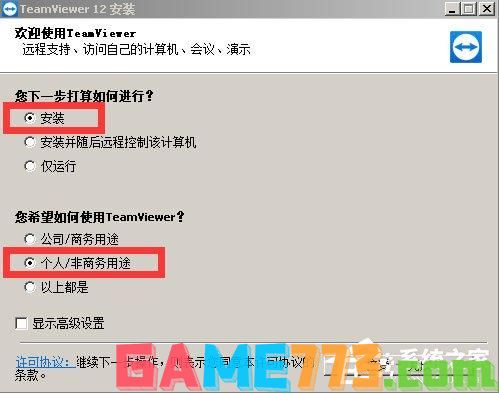
10、按步骤完成TeamViewer的安装后,即可解决TeamViewer软件提示试用期已到期无法进行远程操作的问题。
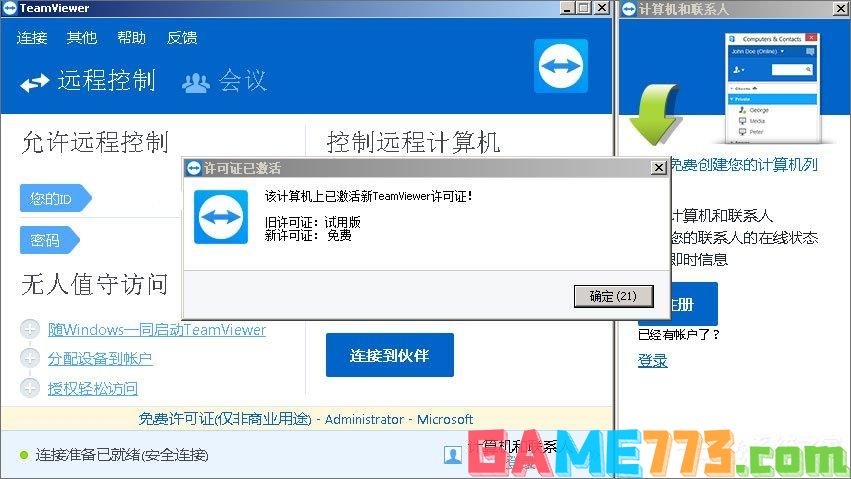
上文就是Teamviewer12提示试用期已到期怎么办?teamviewer12到期的解决方法?的全部内容了,文章的版权归原作者所有,如有侵犯您的权利,请及时联系本站删除,更多teamviewer12相关资讯,请关注收藏773游戏网。
下一篇:最后一页














