两台电脑怎么共享文件 小编教你两台电脑怎么共享文件?
来源:game773整合
作者:
时间:2024-03-28 11:02
小编:773游戏
有朋友问两台电脑怎么设置共享文件,为了方便我们有时需要设置两台电脑共享文件,可大大提升效率,但是并不知道怎么设置,小编这就给大家介绍局域网共享文件的设置方法,如果你需要可以按照这个教程操作一遍。
两台电脑共享文件夹可以很方便的在一台电脑访问另一台电脑的共享文件,并对文件进行各种操作,就像是本机的文件夹一样,两台电脑共享文件夹要怎么做呢?小编现在给各位介绍一下两台电脑共享文件的方法吧。
1、配置IP地址
首先在“电脑A”上配置IP地址;
(1)、在“开始菜单”打开“控制面板”;
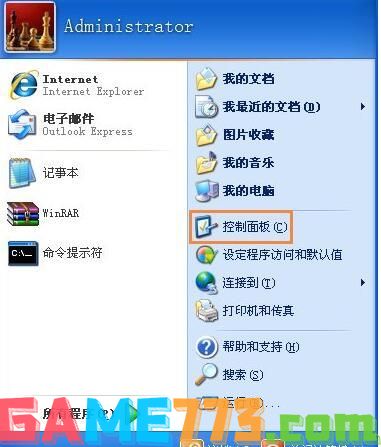
局域网共享文件图-1
(2)、找到“网络连接”打开;
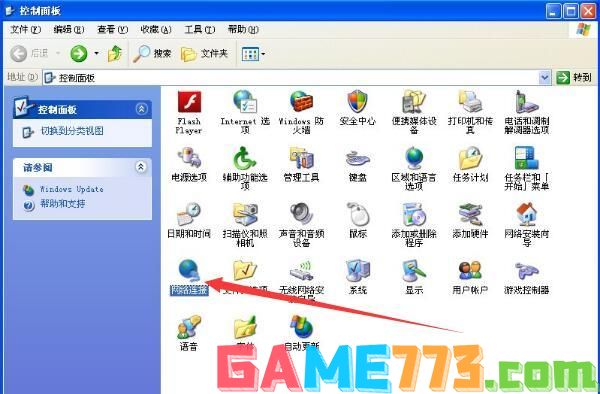
两台电脑如何共享文件图-2
(3)、右键单机“本地连接”--“属性”;

共享文件图-3
(4)、双击“Internet协议(TCP/IP)”;

共享文件图-4
(5)、选择“使用下面IP地址”;

共享文件图-5
(6)、在“ip地址”和“子网掩码”分别输入“192.168.1.55”和“255.255.255.0”,确定;

共享文件图-6
(7)、在“电脑B”上重复2-8步,“ip地址”和“子网掩码”改成“192.168.1.66”和“255.255.255.0”,确定。

共享文件图-7
2、关闭防火墙
(1)、打开控制面板;
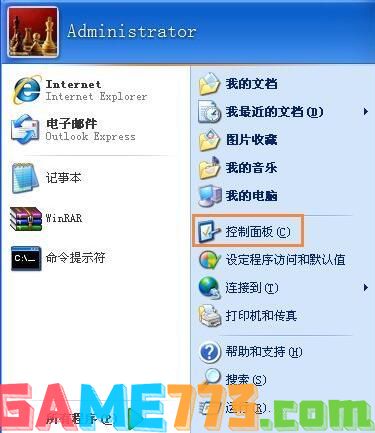
两台电脑如何共享文件图-8
(2)、找到“Windows防火墙”“关闭”;
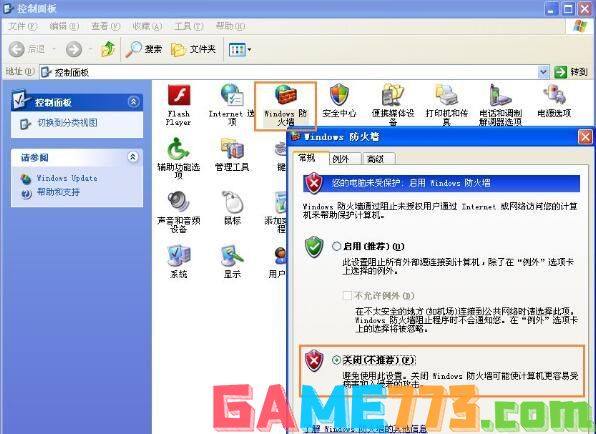
局域网共享文件图-9
(3)、单机“确定”。
3、更改“本地策略”
(1)、“开始”--“运行”输入“gpedit.msc”“确定”,展开“Windows设置”--“本地策略”--“安全选项”;

两台电脑如何共享文件图-10

两台电脑如何共享文件图-11
(2)、将“帐户: 使用空白密码的本地帐户只允许进行控制台登录”双击;
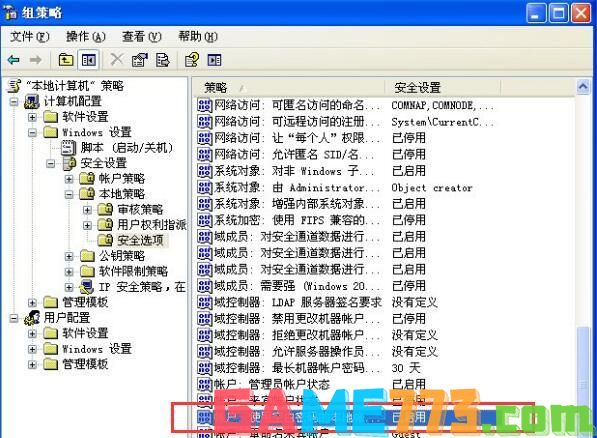
如何共享文件图-12
(3)、双击改为“已停用”并确定。

共享文件图-13
4、共享需要访问的文件夹
(1)、右键“文件”--“属性”;

局域网共享文件图-14
(2)、选择“共享”--“共享此文件夹”单机“确定”。
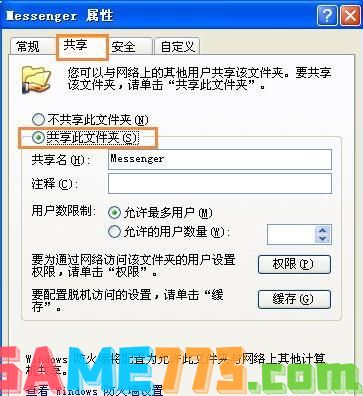
共享文件图-15
5、访问文件
最后在“电脑A”上访问“电脑B”,在电脑A上打开“开始菜单”--“运行”输入:\\192.168.1.2\test 确定,即可访问。

共享文件图-16
总结起来就几步:
1、配置IP地址和电脑在局域网内可以连通;
2、关闭防火墙;
3、更改“本地策略”;
4、共享需要访问的文件夹。
以上是两台电脑怎么共享文件 我教你两台电脑怎么共享文件?的全部内容了,文章的版权归原作者所有,如有侵犯您的权利,请及时联系本站删除,更多两台电脑如何共享文件相关资讯,请关注收藏773游戏网。
下一篇:最后一页














