windows7系统重装怎么操作 windows7重装系统的详细步骤?
来源:game773整合
作者:
时间:2024-03-28 10:27
小编:773游戏
大家经常使用windows7系统,当系统使用久了后,经常会遇到卡顿的现象,这时候重装系统可以很好的解决这些问题,但是用户们都不知道windows7系统重装怎么操作,接下来小编给大家带来windows7重装系统的详细步骤。
windows7系统重装怎么操作
方法一、直接重装系统
1、先下载安装好软件小白三步装机版,打开软件自动会匹配合适的系统,然后点击立即。
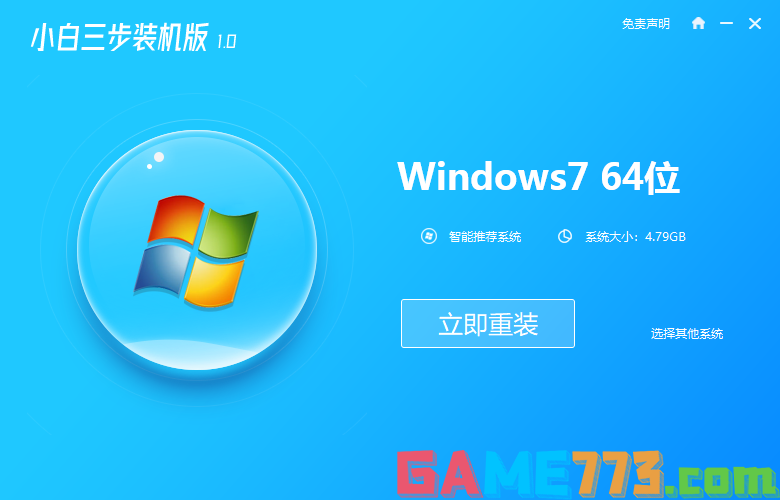
2、自动下载系统镜像,只需要耐心等候即可(这一步会清除桌面和C盘文件注意备份重要文件)。
3、下载完成后直接进行在线重装 Windows 系统,请根据提示操作。
4、安装完成后选择立即重启。
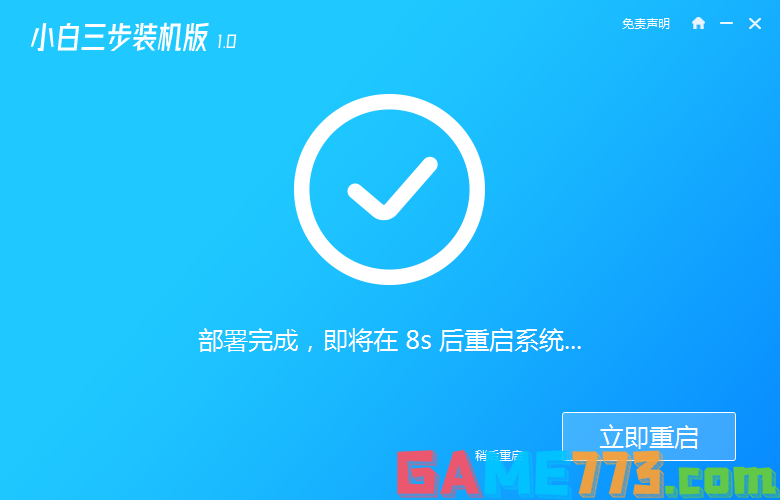
5、在 PE 菜单中选择 XiaoBai PE-MSDN Online Install Mode 菜单进入pe。
6、在 PE 系统中小白装机工具就会自动进行安装系统,只需要根据提示操作即可。
7、选择 重启,点击Windows 7 菜单进。
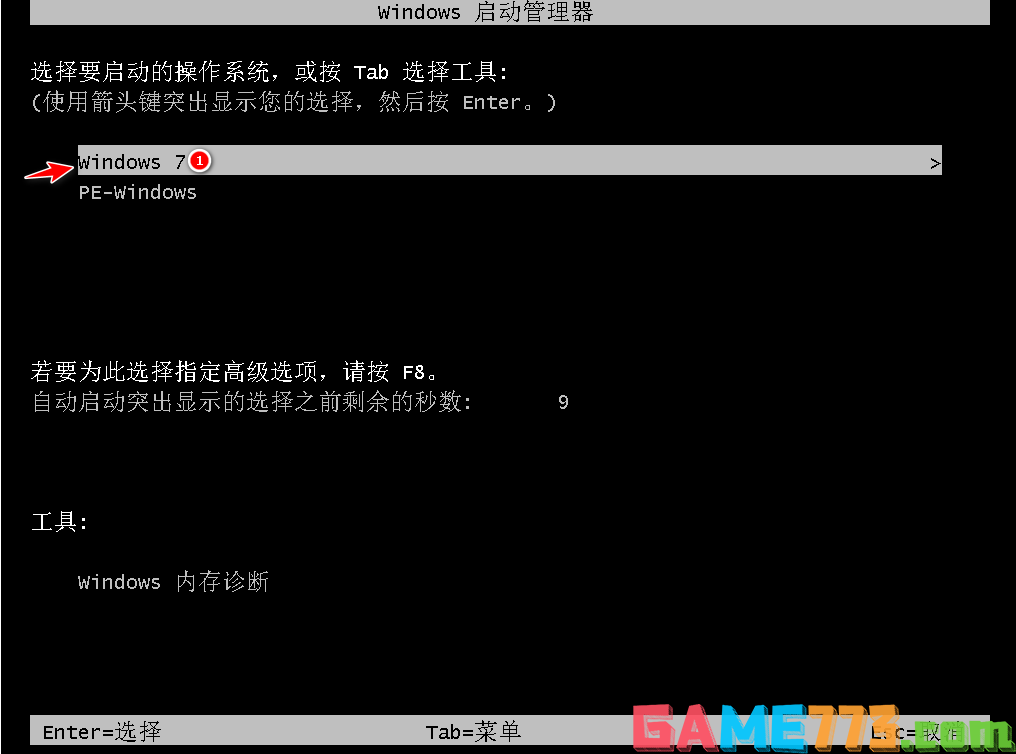
8、经过一段时间安装,Windows 7 系统就安装成功。
方法二、使用U盘重装系统
1.首先到下载安装小白一键重装系统软件打开,u盘插入电脑。关掉防病毒软件,点击界面左边的“制作系统”,点击下一个步骤开始。
2.选择要安装的win7系统版本,点击开始制作按钮。
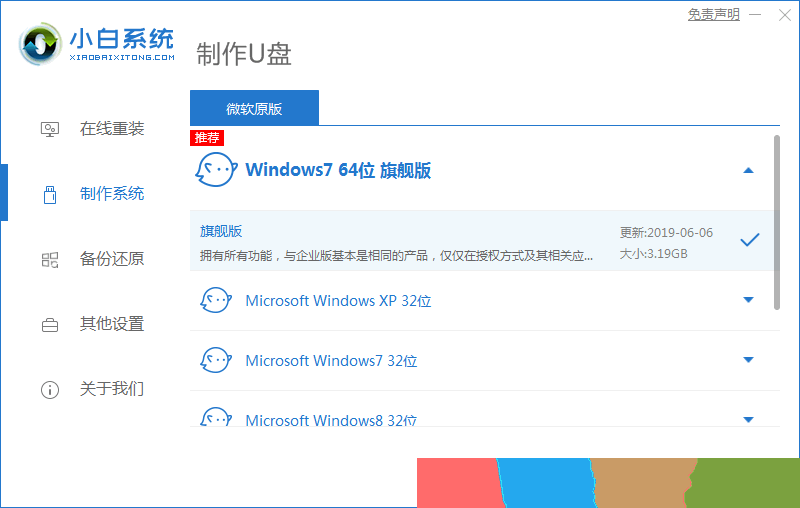
3.等待软件下载系统文件等。
4.提示“启动u盘制作成功”后,就可以直接拔出u盘了。
4.将u盘插入需要重新安装的计算机,启动并迅速断续地按下热键,进入快速启动菜单(可点击右下角启动快捷键查看电脑启动热键)。
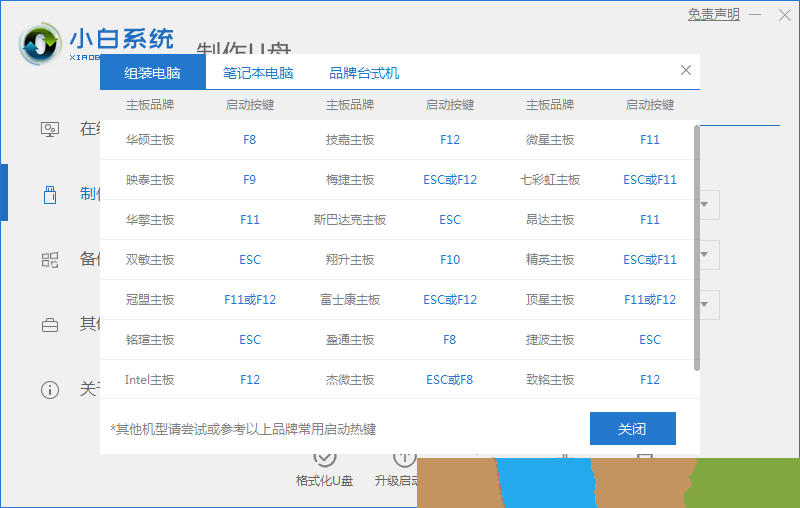
5.进入快速启动菜单界面,选择u盘启动项按回车键进入PE选择界面。
6.按回车键即可启动win10x64PE(内存大于2G)。
7.选用win7系统版点击安装,目标分区通常是C盘,点击立即安装。
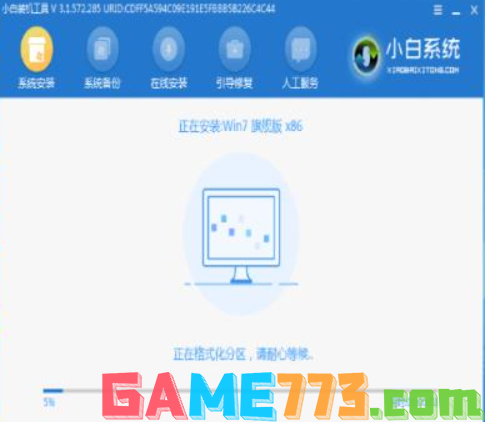
8.等待系统安装完成后,拔掉u盘点击“立即重启”电脑就可以了。
9.进入以下界面,即表明安装成功。
上面是windows7系统重装怎么操作 windows7重装系统的详细步骤?的全部内容了,文章的版权归原作者所有,如有侵犯您的权利,请及时联系本站删除,更多windows7系统重装相关资讯,请关注收藏773游戏网。
下一篇:最后一页














