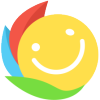谷歌浏览器怎么设置主页?谷歌浏览器设置主页教程?
来源:game773整合
作者:
时间:2024-03-28 09:45
小编:773游戏
谷歌浏览器作为仅次于IE浏览器的第二大主流浏览器,一直深受用户的喜欢,访问速度快,安全稳定。但是有很多小伙伴反映打开谷歌浏览器发现主页被莫名篡改掉了,想知道怎么设置谷歌浏览器的主页。下面小编就给大家讲讲谷歌浏览器设置主页的教程。
具体方法如下:
1、打开谷歌浏览器,点击界面右上角的菜单键。
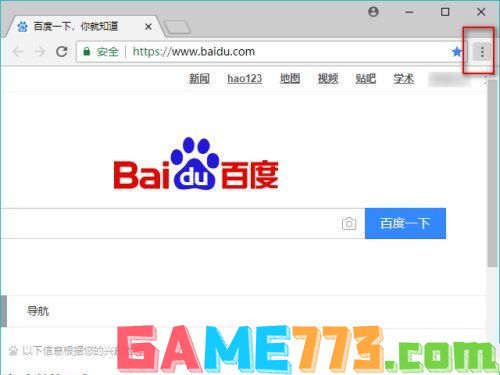
2、点击“设置”选项。

3、找到“启动时”,点击“打开特定网页或一组网页”。
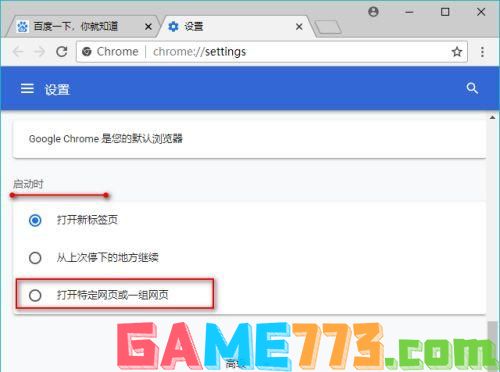
4、选择“添加新网页”。
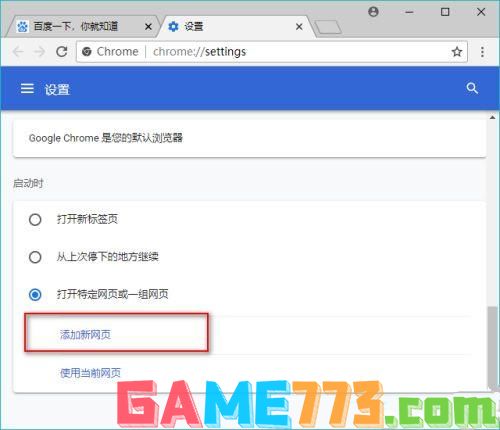
5、输入常用的网址,如百度的网址,点击“添加”。
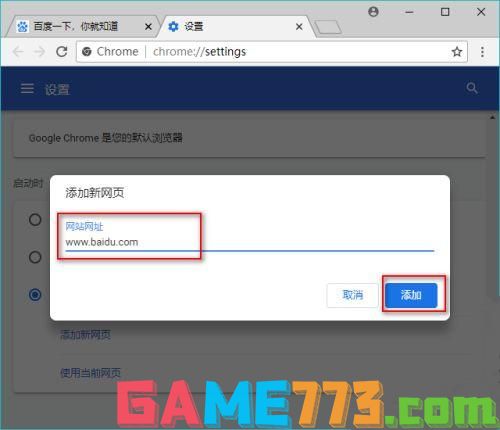
6、这样主页就设置好了,再次启动谷歌浏览器时,就会自动打开刚刚设置的主页了。
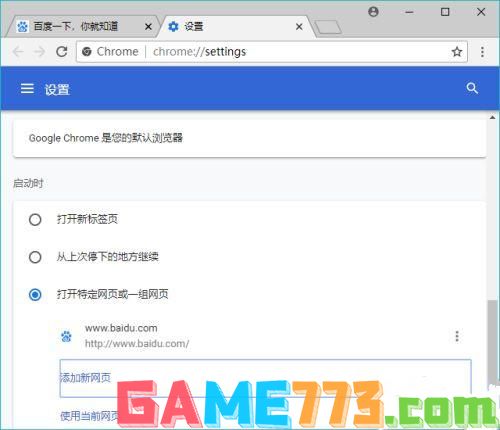
7、除了在“启动时”下面设置启动主页,还可以在“外观”下,开启“显示主页按钮”,然后输入新的网址。
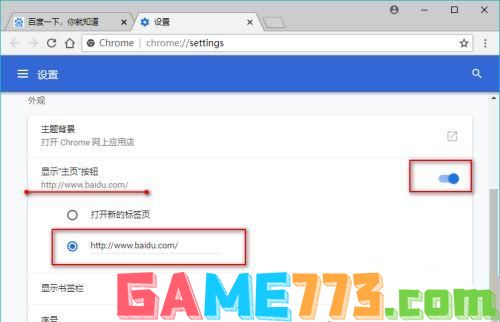
8、设置主页的一般方法就是这样的,但如果你按照上面的步骤设置后,仍然失败,那就需要用杀毒软件看一看是否被电脑中安装的某个软件劫持了主页。还有,如果被杀毒软件劫持了主页,则需要先卸载这个杀毒软件,然后再按照上面的办法操作。
上面的文章就是谷歌浏览器怎么设置主页?谷歌浏览器设置主页教程?的全部内容了,文章的版权归原作者所有,如有侵犯您的权利,请及时联系本站删除,更多谷歌浏览器怎么设置主页?相关资讯,请关注收藏773游戏网。
下一篇:最后一页