详细介绍装机吧u盘装系统教程
来源:game773整合
作者:
时间:2024-03-27 16:17
小编:773游戏
我们日常使用的u盘除了可以存放数据外还可以当启动u盘来使用,通过将u盘制作为启动u盘我们就可以进行u盘装系统的工作了,下面我就来跟大家说说u盘装win7系统的方法。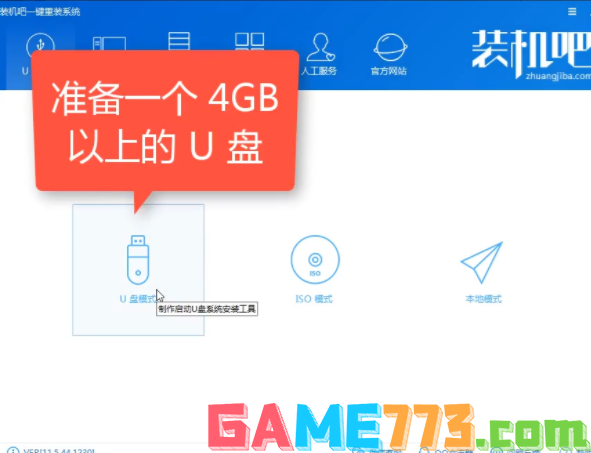
u盘系统就是将u盘制作为启动u盘,也就是微型操作系统,u盘系统主要用来检测和处理电脑遇到的一些常见文件,当然u盘系统也是可以用来重装系统的,下面就来看看u盘系统怎么安装系统吧!
装机吧u盘装系统教程
1.我这里以安装win7系统为例说明,首先将u盘插入电脑,然后安装并打开装机吧一键重装系统软件,选择U盘模式打开。
2.勾选插入的U盘,然后点击一键制作启动U盘。
3.在弹出的pe版本选择界面选择高级版,进入下一步。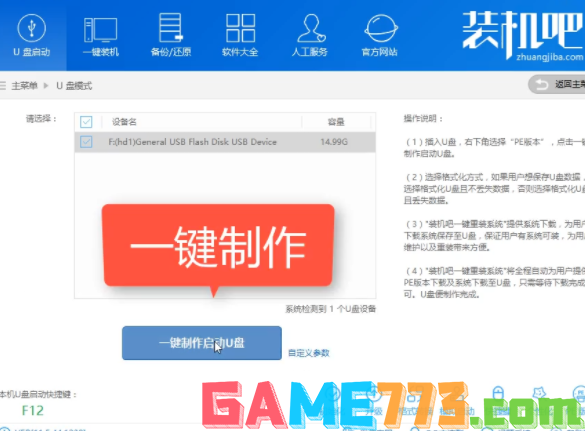
4.在格式化界面根据实际情况选择,然后点击确定,进入下一步。
5.接着选择系统镜像,我们这里选择win7系统,然后点击下载系统且制作U盘,进入下一步。
6.这时软件会自动开始下载PE镜像及Win7系统安装镜像,耐心等待。
7.一段时间的等待后u盘pe制作完成。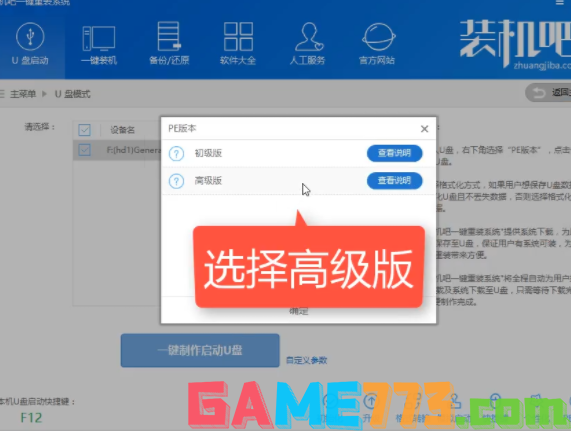
8.重启电脑进入u盘pe主界面,不同电脑的进入方式也不尽相同,您可以按照下图的提示来操作。
9.进入pe界面后会自动弹出PE装机工具,勾选已经下载好的Win7系统,在目标分区中选择c盘,然后点击安装系统按钮。
10.这时软件就开始自动安装win7系统了,耐心等待完成即可。
11.pe内的安装完毕后会自动重启电脑,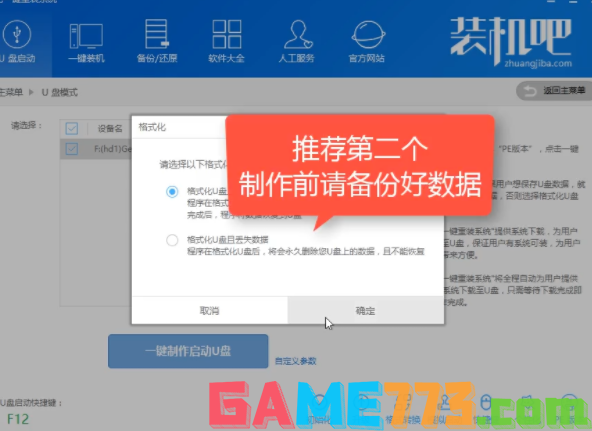
12.一段时间的等待后win7系统安装完毕,进入系统桌面。
上面的文章就是详细介绍装机吧u盘装系统教程的全部内容了,文章的版权归原作者所有,如有侵犯您的权利,请及时联系本站删除,更多装机吧u盘系统相关资讯,请关注收藏773游戏网。
下一篇:大白菜超级u盘启动制作工具教程:轻松学会制作u盘启动盘














