系统分区教你怎么给系统磁盘分区?
来源:game773整合
作者:
时间:2024-03-27 08:17
小编:773游戏
我相信很多网友都没有对自己电脑上的硬盘进行分区吧,如果你要把你硬盘容量分配合适的话,以便更好的分类保存文件,那该怎么操作呢?下面与大家分享下系统硬盘如何分区。
很多新购买台式电脑或者笔记本的朋友应该清楚,有时候我们发现电脑里面只有一个系统C盘,那么想再分出三个盘如何操作呢?今天小编就教你如何给电脑系统分区。
以下是如何给系统磁盘分区的图文教程:
1、鼠标右击“ 计算机 ”选项,如下图:
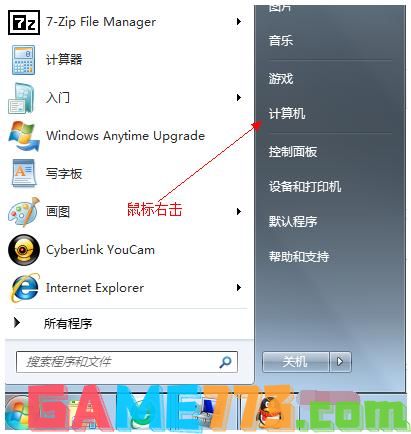
磁盘图-1
2、在弹出的列表中选择“ 管理 ”标签,如下图:
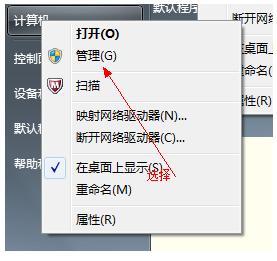
系统图-2
3、打开“ 计算机管理 ”窗口,如下图:

分区图-3
4、选择“磁盘”》》“存储管理”,打开“ 磁盘管理 ”页面,如下图:
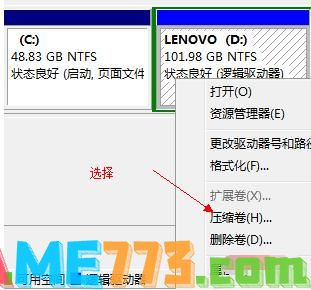
系统分区图-6

系统分区图-7

系统图-8
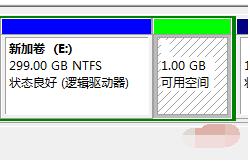
磁盘图-9
9、右键弹出快捷菜单选择“ 新建分区 ”,如下图:
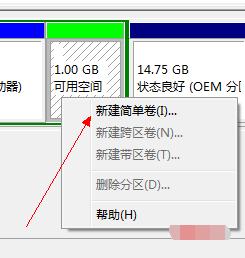
系统图-10
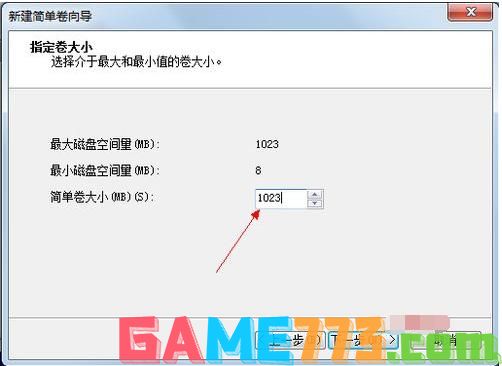
系统图-11
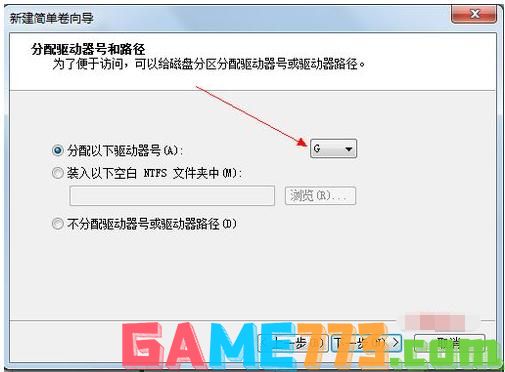
分区图-12
12、选择文件系统格式,然后在执行快速格式化前打钩,下一步,如下图:

系统分区图-13
13、点击“完成”按钮,新建磁盘完成!!

磁盘图-14
上文是系统分区教你怎么给系统磁盘分区?的全部内容了,文章的版权归原作者所有,如有侵犯您的权利,请及时联系本站删除,更多系统分区相关资讯,请关注收藏773游戏网。
下一篇:最后一页














