微软win10易升自动运行怎么办?彻底卸载win10易升的办法?
来源:game773整合
作者:
时间:2024-03-26 08:30
小编:773游戏
微软win10易升自动运行怎么办?最近使用win10系统的用户反应win10系统中微软易升每次开机都会自动运行的现象,该如何防止其运行呢?微软win10易升是微软用来升级win10操作系统的工具,一般我们系统已经是win10的话那么就没有必要保留易升,可以将其卸载掉,否则每次都会自动运行确认让人厌烦,在本文中我给大家讲解下彻底卸载win10易升的操作方法。
操作方法:
1、打开-我的电脑-C盘-Windows10upgrade文件夹-找到“Windows10upgradeApp.exe”-直接删除,如果电脑中安装了360安全卫士,可以在这个文件上右键用360删除;
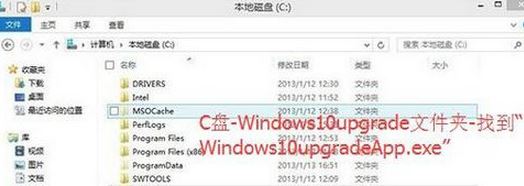
找不到这个Windows10upgrade文件夹的话我们可以在资源管理器的“查看”选卡中勾选隐藏的项目选项即可。
2、我们删除Windows10upgrade文件夹,也就是包含“Windows10upgradeApp.exe”这个文件的文件夹,我们可以在这个文件夹上面右键使用360删除,如果没有安装360安全卫士的使用系统的右键删除也是可以的;
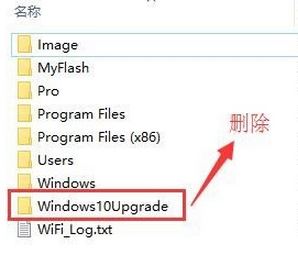
总之先要把Windows10upgradeApp.exe删除然后进入下一步
3、按下win+R组合键打开运行,键入:regedit 点击确定打开注册表编辑器;
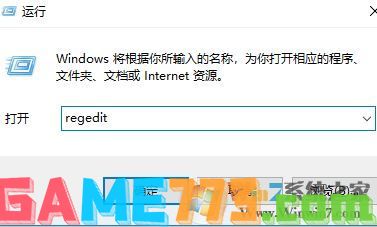
4、在注册表中展开:HKEY_LOCAL_MACHINE\SOFTWARE\Microsoft\Windows;
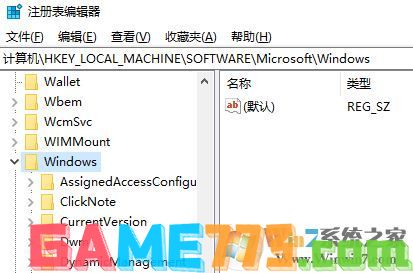
5、找到Windows10upgrade并将其删除掉;
6、按下win+s,在搜索框中搜索: 控制面板 ;
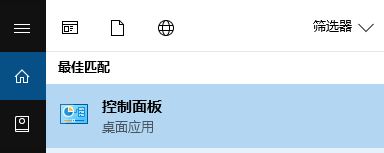
7、在控制面板中点击卸载程序;
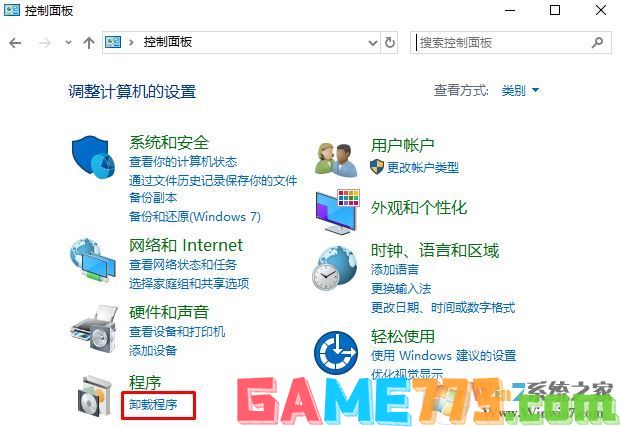
8、找到“易升”再卸载删除易升软件即可!
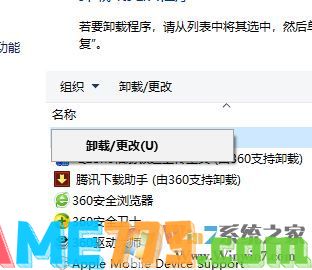
卸载完成后按提示重启计算机,重启后再也不会看到易升了!关于易升自动运行将其删除的方法就给大家介绍到这里,如果你也有相同问题可按上述方法进行操作!
上文即是微软win10易升自动运行怎么办?彻底卸载win10易升的方法?的全部内容了,文章的版权归原作者所有,如有侵犯您的权利,请及时联系本站删除,更多易升win10害死人相关资讯,请关注收藏773游戏网。
操作方法:
1、打开-我的电脑-C盘-Windows10upgrade文件夹-找到“Windows10upgradeApp.exe”-直接删除,如果电脑中安装了360安全卫士,可以在这个文件上右键用360删除;
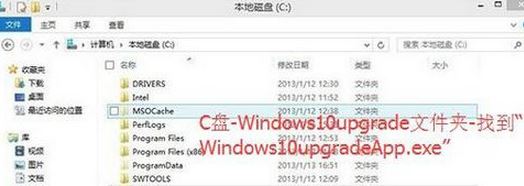
找不到这个Windows10upgrade文件夹的话我们可以在资源管理器的“查看”选卡中勾选隐藏的项目选项即可。
2、我们删除Windows10upgrade文件夹,也就是包含“Windows10upgradeApp.exe”这个文件的文件夹,我们可以在这个文件夹上面右键使用360删除,如果没有安装360安全卫士的使用系统的右键删除也是可以的;
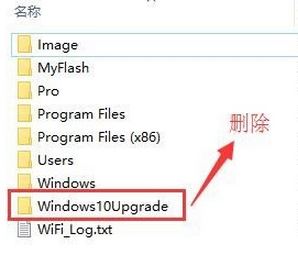
总之先要把Windows10upgradeApp.exe删除然后进入下一步
3、按下win+R组合键打开运行,键入:regedit 点击确定打开注册表编辑器;
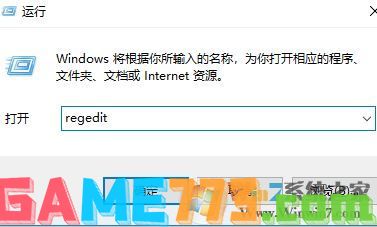
4、在注册表中展开:HKEY_LOCAL_MACHINE\SOFTWARE\Microsoft\Windows;
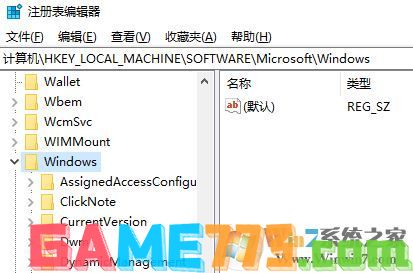
5、找到Windows10upgrade并将其删除掉;
6、按下win+s,在搜索框中搜索: 控制面板 ;
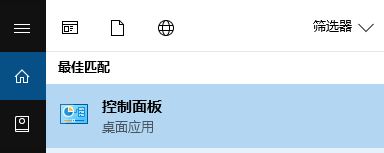
7、在控制面板中点击卸载程序;
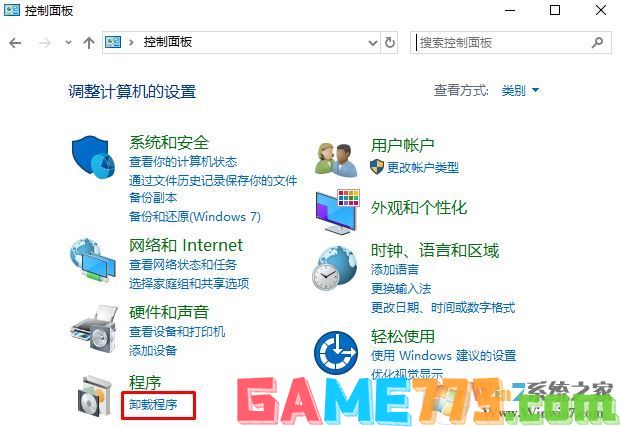
8、找到“易升”再卸载删除易升软件即可!
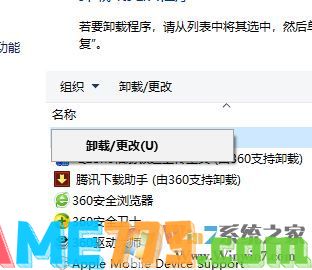
卸载完成后按提示重启计算机,重启后再也不会看到易升了!关于易升自动运行将其删除的方法就给大家介绍到这里,如果你也有相同问题可按上述方法进行操作!
上文即是微软win10易升自动运行怎么办?彻底卸载win10易升的方法?的全部内容了,文章的版权归原作者所有,如有侵犯您的权利,请及时联系本站删除,更多易升win10害死人相关资讯,请关注收藏773游戏网。
下一篇:最后一页















