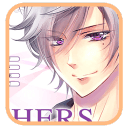c盘搬家怎么操作 教你轻松c盘搬家?
来源:game773整合
作者:
时间:2024-03-26 00:17
小编:773游戏
大家平时使用电脑,C盘总是在不经意间就满了,当我们的c盘满了,再也装不下文件的时候,电脑也变得越来越卡,使用起来非常的不顺畅, 那么c盘搬家怎么操作呢,接下来小编教你轻松c盘搬家的方法。
c盘搬家怎么操作
C盘——Windows电脑的磁盘的主分区之一,相比磁盘的其他主分区,它算是最最最重要的了,因为系统就存储在那里。如果C盘满了,则电脑会出现运行速度变慢,甚至卡死等情况。
所以平时在给电脑安装软件时,尽量不把软件安装在C盘是一个不错的电脑使用习惯。可惜,当我们为了给电脑安装软件并双击运行这些软件时,市面上几乎所有的Windows程序都想把自己安装到C盘中的 Program Files文件夹中...就这样,电脑的C盘慢慢会被这些软件“塞满”...如果满了的话,可以使用小番茄c盘清理工具进行c盘搬家
小番茄C盘清理工具做文件搬家(给C盘瘦身)
1、点击“大文件搬家”,然后点击“开始扫描”,检测本地的大文件,等待检测完成后,我们就可以执行文件搬家了
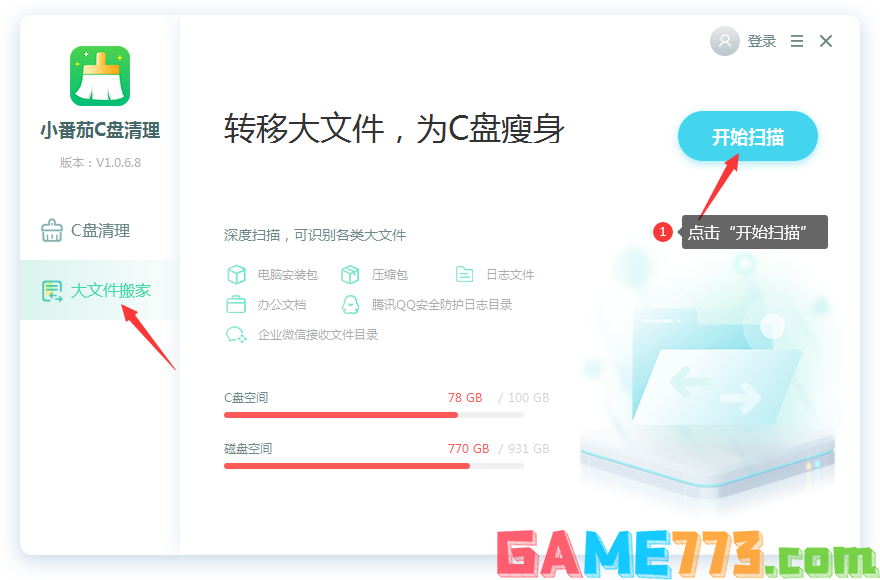
C盘搬家软件下载地址:点击这里下载>>
2、检测完成后,根据自己的需要,从列表里勾选你需要搬家的文件,点击“立即搬家”
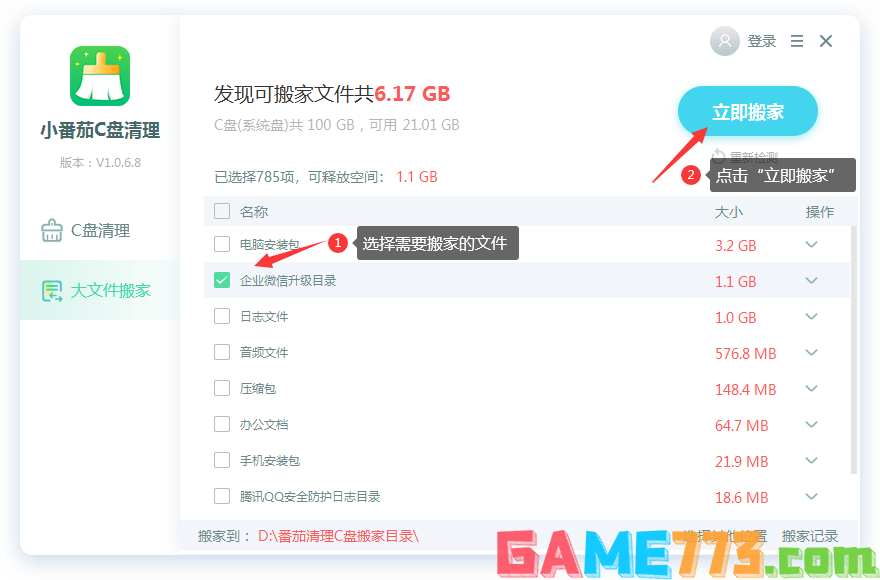
C盘搬家软件下载地址:点击这里下载>>
3、然后等待搬家完成即可,C盘空间就增加了。搬家后的文件,我们可以在“搬家记录”中找到记录,也可以还原回去;
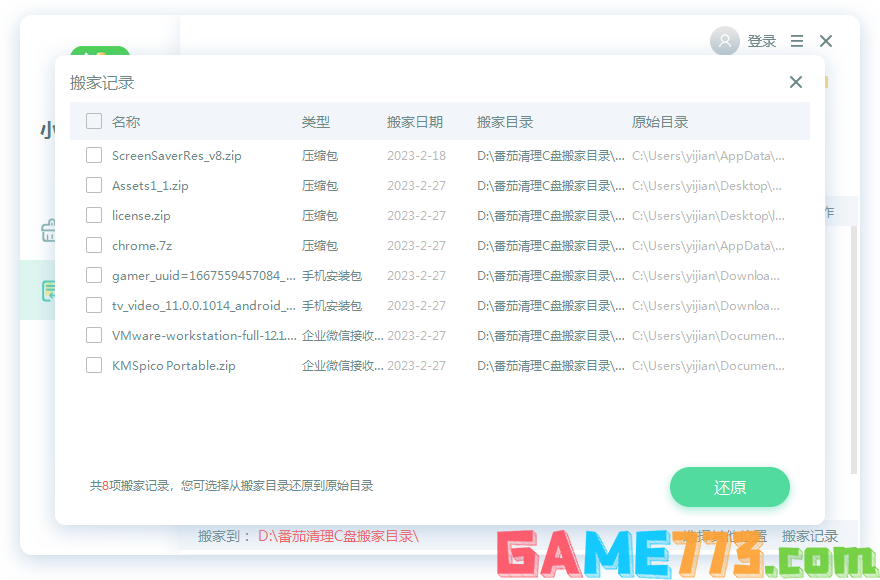
C盘搬家软件下载地址:点击这里下载>>
除了把c盘搬家,还可以定期进行一下c盘清理,让空间更多。
小番茄C盘清理工具做磁盘清理(释放C盘空间)
1、一款非常好用,非常干净整洁的C盘清理软件,下载地址:点击这里下载>>
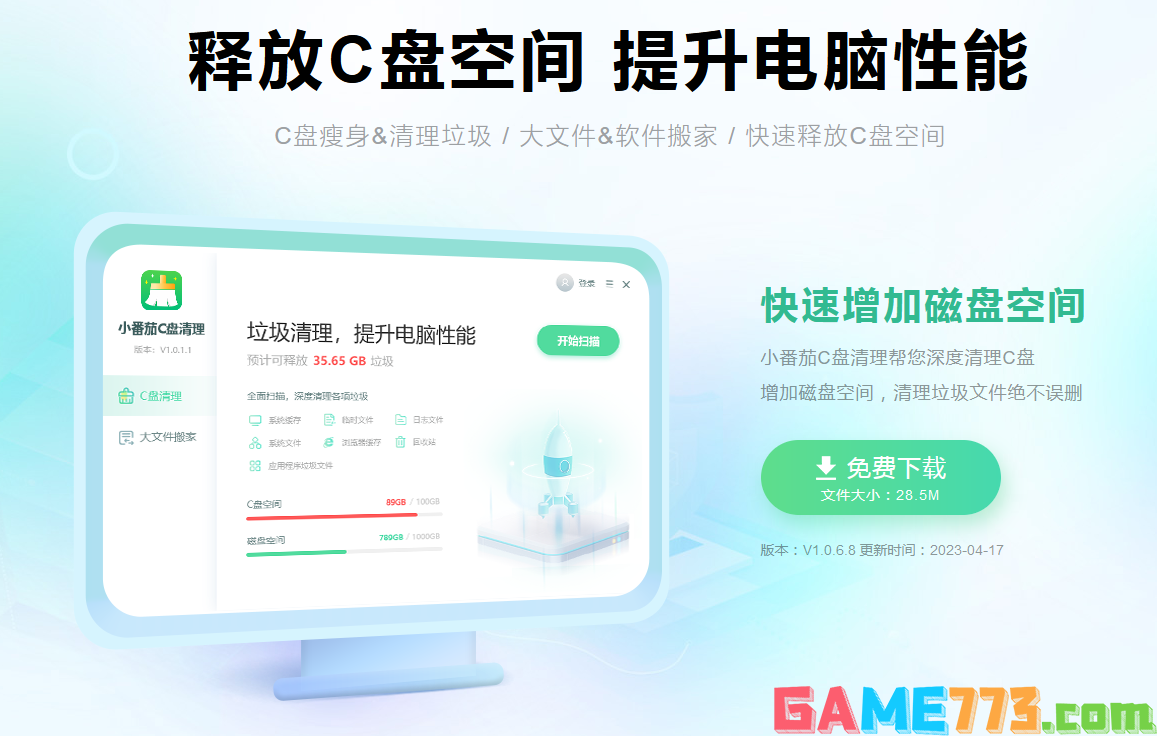
C盘清理软件下载地址:点击这里下载>>
2、安装好软件后,进入番茄C盘清理主界面,点击“开始扫描”
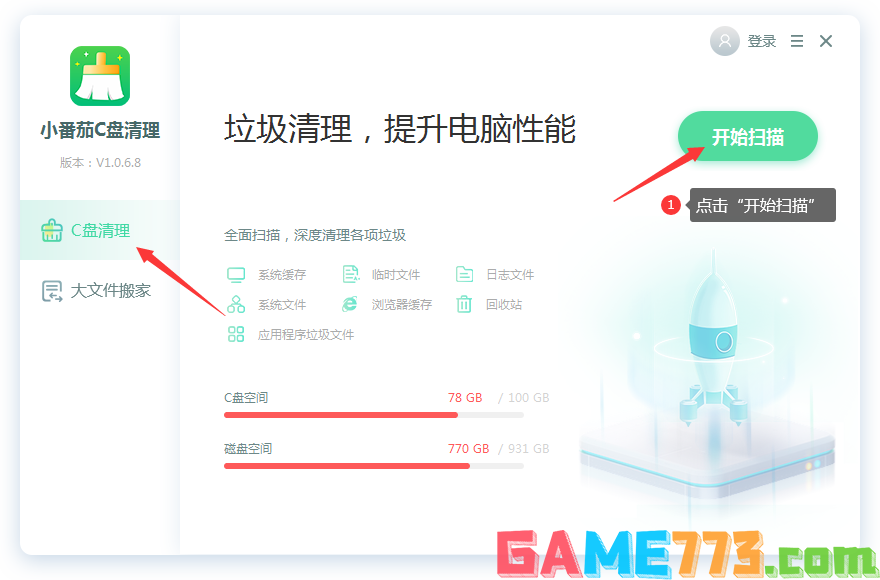
C盘清理软件下载地址:点击这里下载>>
3、等待扫描完成后,可以根据自己的情况,勾选需要清理的文件,然后点击“立即清理”
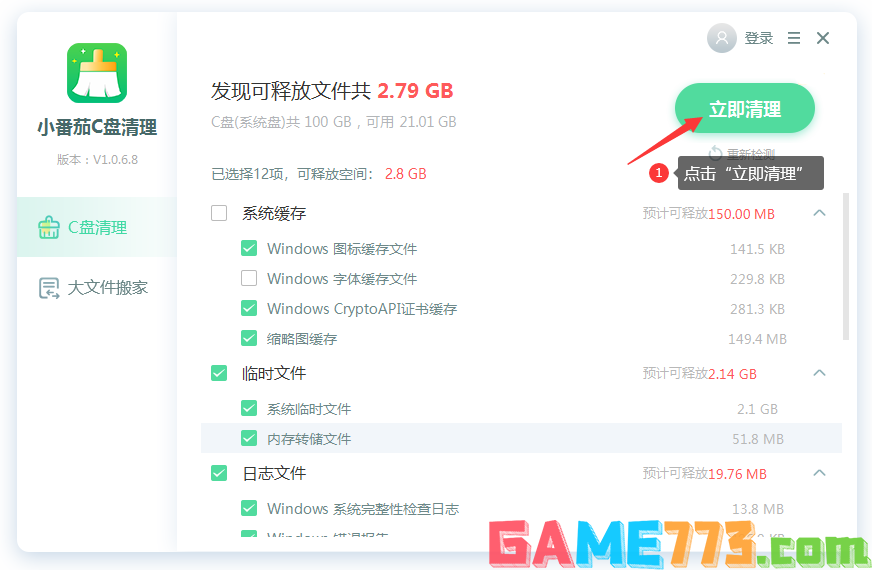
C盘清理软件下载地址:点击这里下载>>
其他方法
1、首先我们要在360电脑管家中的“功能大全”中搜索并下载“C盘搬家”,下载完毕后打开;

C盘搬家软件下载地址:点击这里下载>>
2、打开之后首先会是C盘搬家的使用介绍,建议看看,忽略也没事。
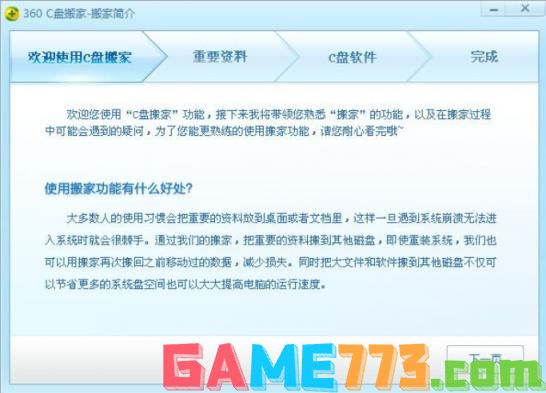
C盘搬家软件下载地址:点击这里下载>>
3、看完介绍之后C盘搬家会自动扫描电脑C盘中可以搬家的文件,在最下边还可以更改想要搬到位置。更改好搬家位置后,就可以选择需要搬家的文件了。
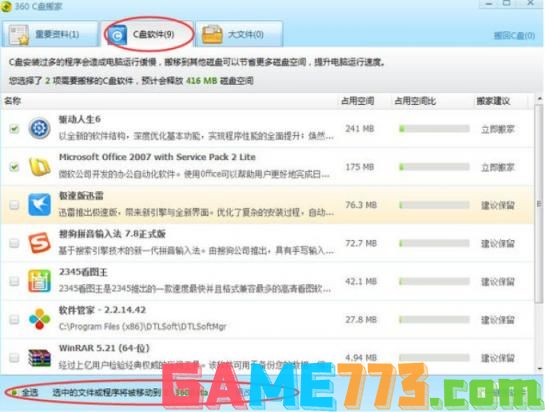
C盘搬家软件下载地址:点击这里下载>>
4、完成以上的步骤之后就等待搬家完成就好啦。
上文就是c盘搬家怎么操作 教你轻松c盘搬家?的全部内容了,文章的版权归原作者所有,如有侵犯您的权利,请及时联系本站删除,更多c盘搬家相关资讯,请关注收藏773游戏网。
下一篇:最后一页