怎么给硬盘加密 硬盘加密办法介绍?
来源:game773整合
作者:
时间:2024-03-25 22:38
小编:773游戏
小伙伴你们知道硬盘怎么加密吗?其实方法很简单,而且方法很多样,比如说可以通过一些专门的软件来实现硬盘加密的功能,但是今天小编就来给大家介绍一下不使有其他加密软件,进行对硬盘加密的操作方式。
最近小编发现有小伙伴想知道给硬盘加密的操作方法,所以小编就花了些时间来了解了这个一下这个方面的知识,所以现在小编就来跟大家说说硬盘加密的办法。
1、打开电脑的计算机,然后我们找到想要加密的磁盘!如图所示:

加密图-1
2、比如我们想要给电脑的E盘进行加密。我们在E盘上单击鼠标右键,然后选择启用Bitlocker。如图所示:
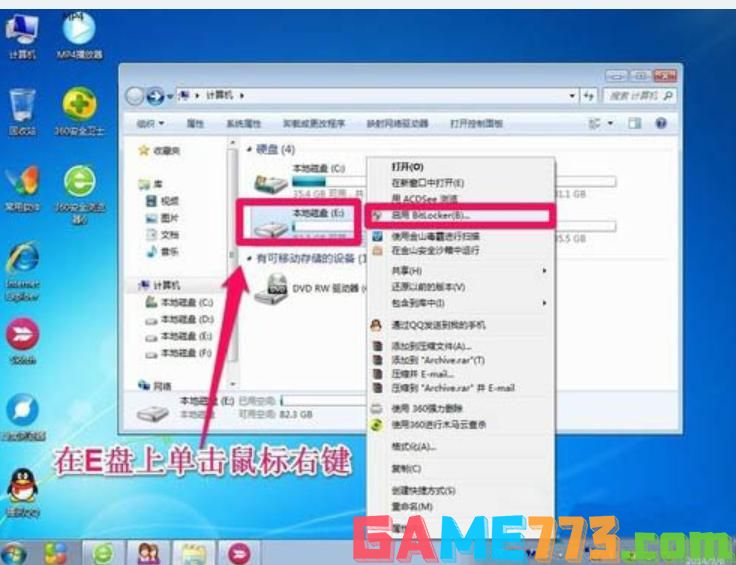
磁盘图-2
3、我们选择启用密码解锁驱动器,然后下一步!如图所示:
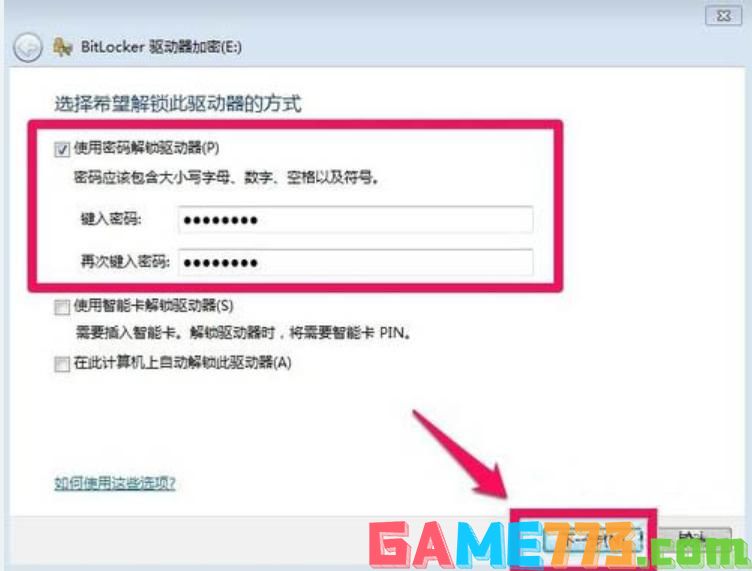
加密图-3
4、为了防止以后你忘了密码,出现无法访问磁盘的情况,我们最好在出现的界面上选择一个位置保存密码文件!如图所示:
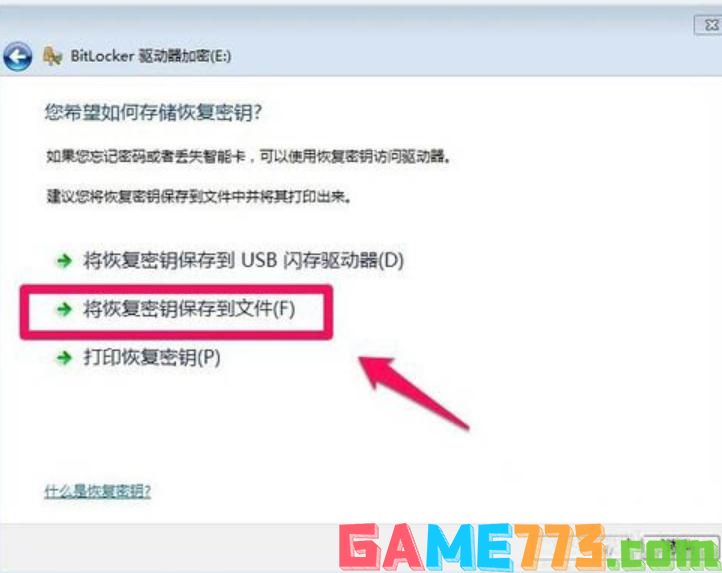
硬盘加密图-4
5、小编这里选择将密码文件保存在电脑上,我们选择一个其它的磁盘保存我们的密码文件,当然自己要记住密码文件的保存位置,以后忘记密码的时候可以使用密码恢复文件进行恢复!如图所示:

硬盘加密图-5
6、Bitlocker驱动器加密过程中我们可以耐心等待,因为加密的时间和你的磁盘大小是有关系的!如图所示:
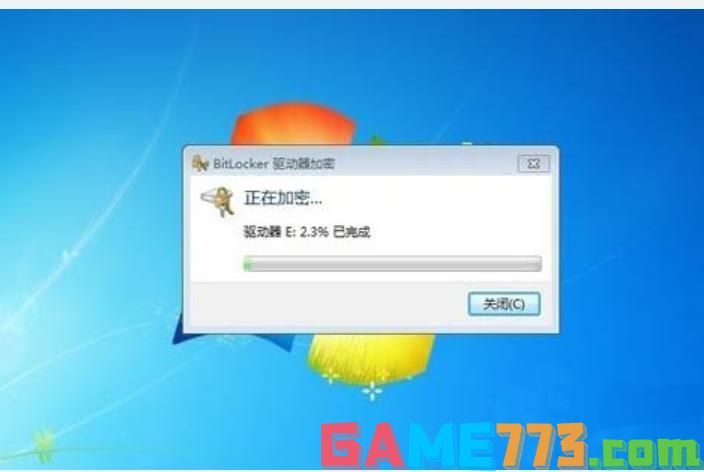
磁盘图-6
7、等待一段时间后磁盘加密完成!如图所示:

硬盘加密图-7
8、磁盘加密完成后,我们的磁盘就加了一个小锁的标志!如图所示:
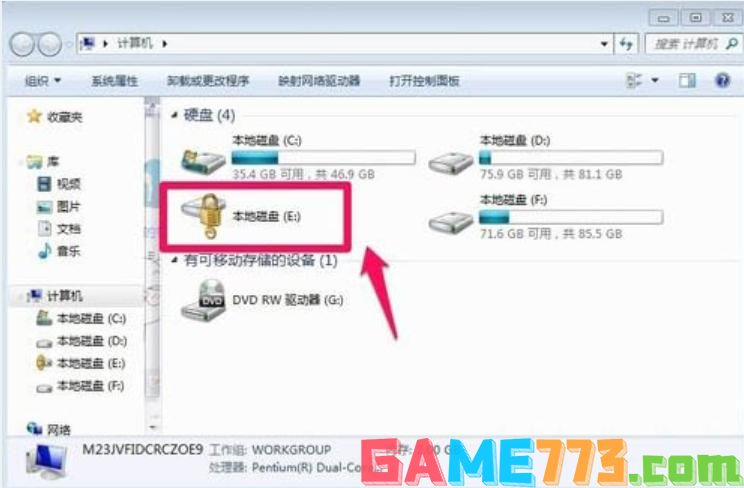
硬盘加密图-8
9、这时候我们需要输入密码才能访问磁盘,别人无法访问了!如图所示:
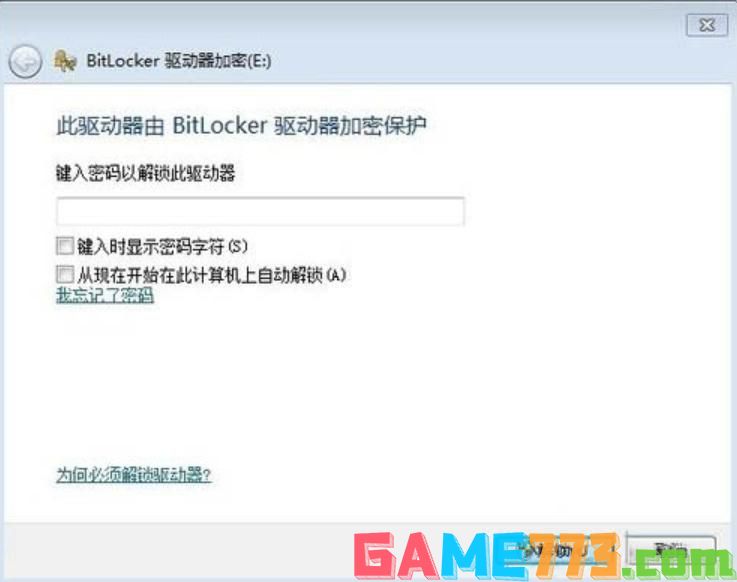
硬盘图-9
上面即是怎么给硬盘加密 硬盘加密方法介绍?的全部内容了,文章的版权归原作者所有,如有侵犯您的权利,请及时联系本站删除,更多硬盘加密相关资讯,请关注收藏773游戏网。
下一篇:最后一页














