系统盘怎么重装系统 系统盘重装系统教程?
来源:game773整合
作者:
时间:2024-03-25 20:25
小编:773游戏
在电脑系统遇到问题时,一般会选择重装系统来解决,有一些老机器,可以用系统盘重装系统,系统盘是比较原始的重装系统工具,那么系统盘怎么重装系统呢,接下来小编给大家带来系统盘重装系统教程。
系统盘怎么重装系统
系统盘是比较原始的重装系统工具,有些用户买电脑时会赠送系统光盘,那么有系统盘怎么重装系统呢?其实系统盘重装系统比较简单,下面随我们的小编一起来学习下用系统盘重装系统步骤。
一、重装准备
1、如果已经有系统,则要先备份C盘和桌面文件
2、拥有光驱或外置光驱的电脑,系统盘一张
3、系统盘
4、系统镜像下载
还没有下载windows系统的话,可以来番茄系统家园来进行选择下载,版本齐全,而且安装起来也是特别的简单不会给你带来任何的麻烦。
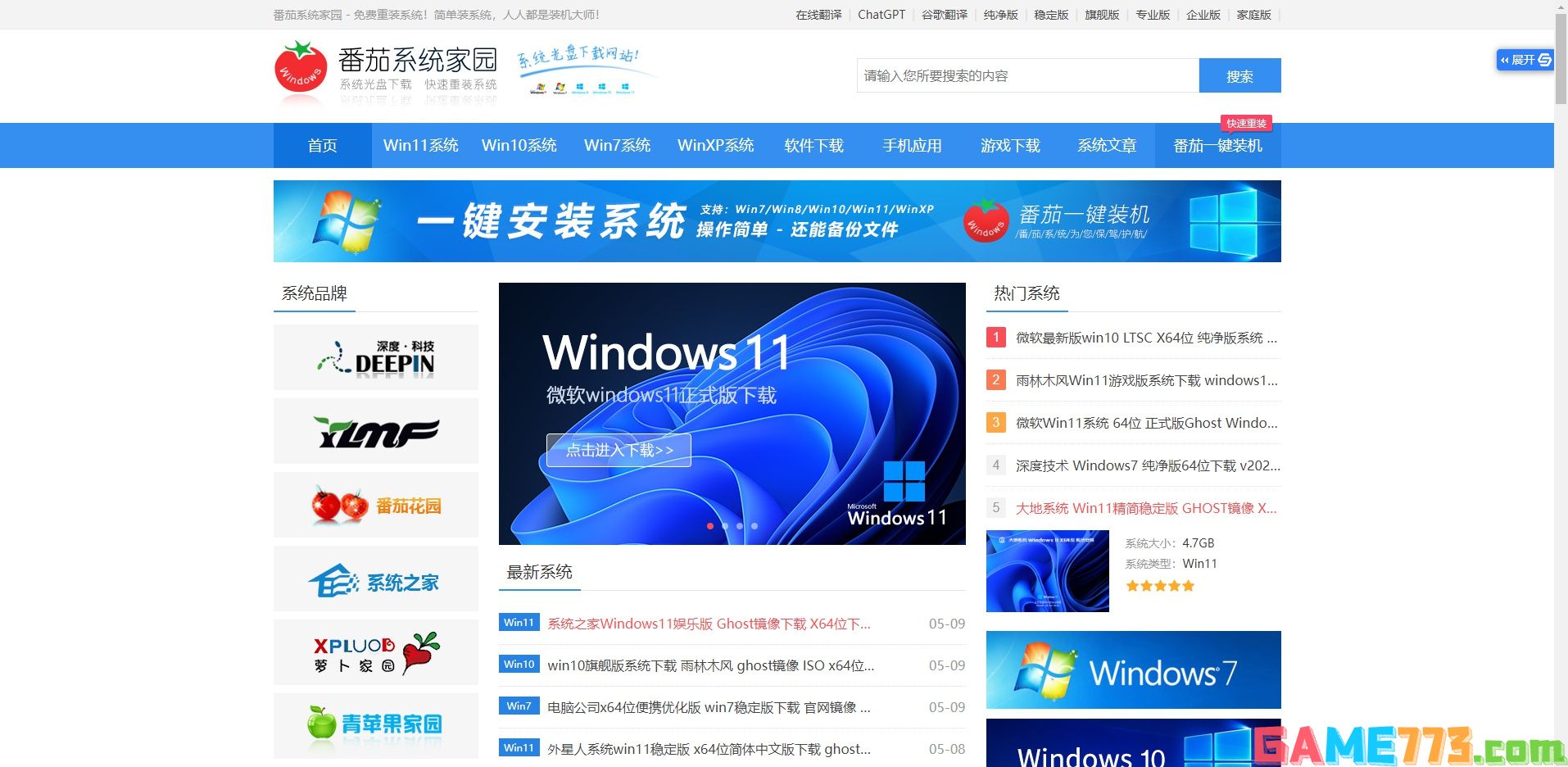
二、用系统盘重装系统步骤如下
1、重启电脑设置光盘启动。
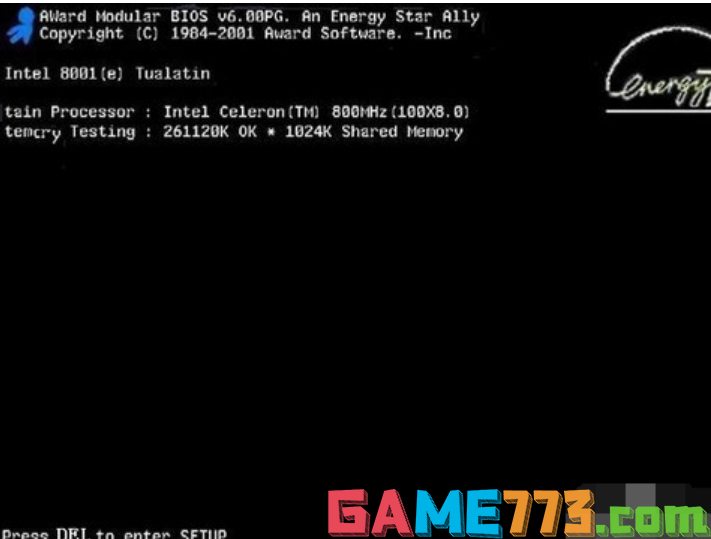
2、启动电脑进入上面的界面后按“delete”键进入cmos界面。
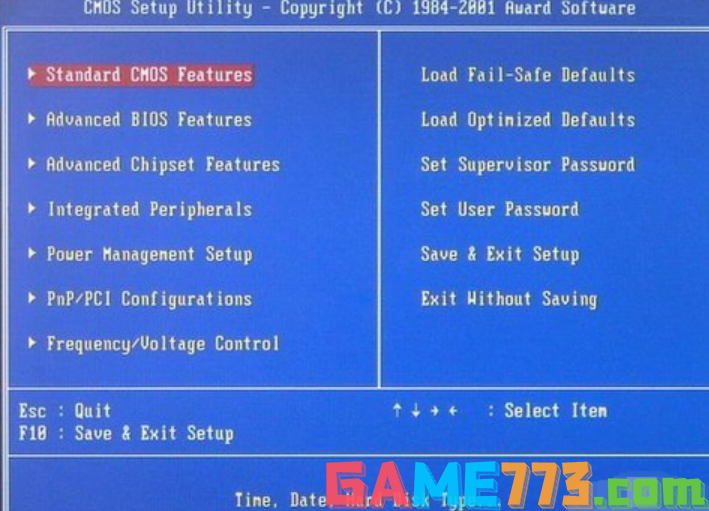
3、移动键盘左边的上下左右光标键。
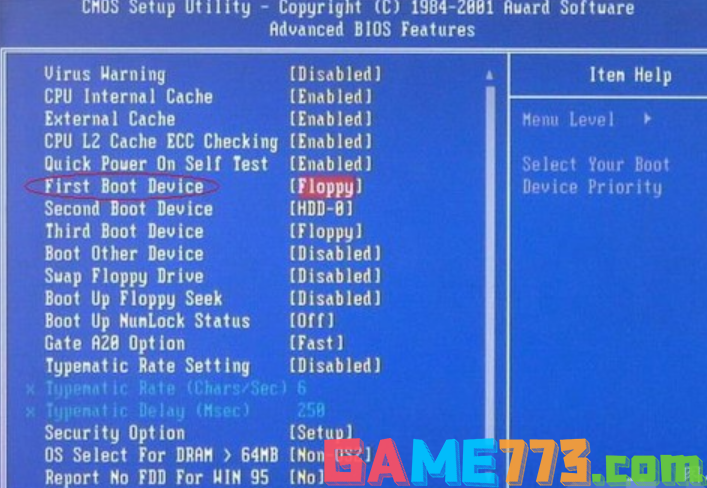
4、选择好后按回车进入。
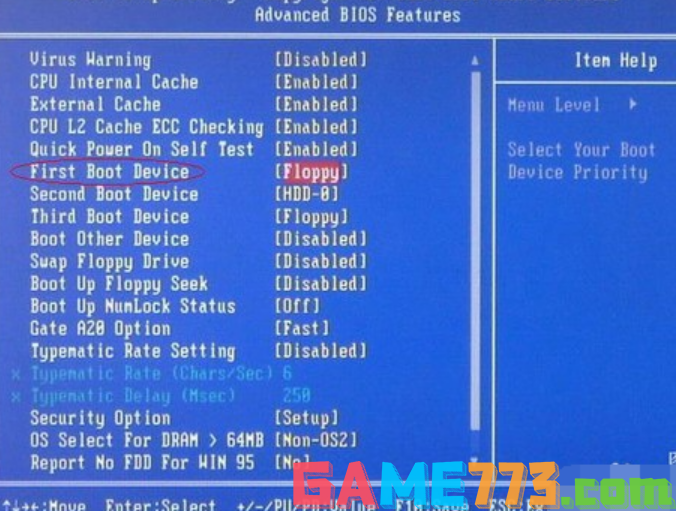
5选择下图所示的然后按光标选择CDROM,按回车确认。
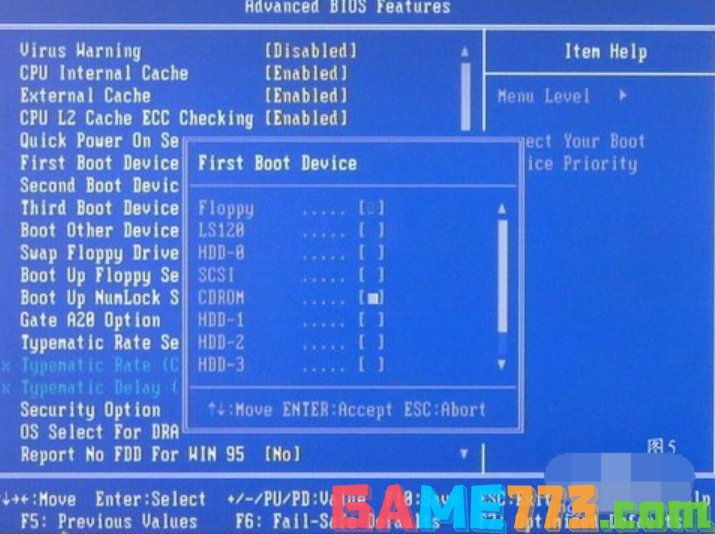
6、然后按F10保存,键盘上键[Y]就行了。
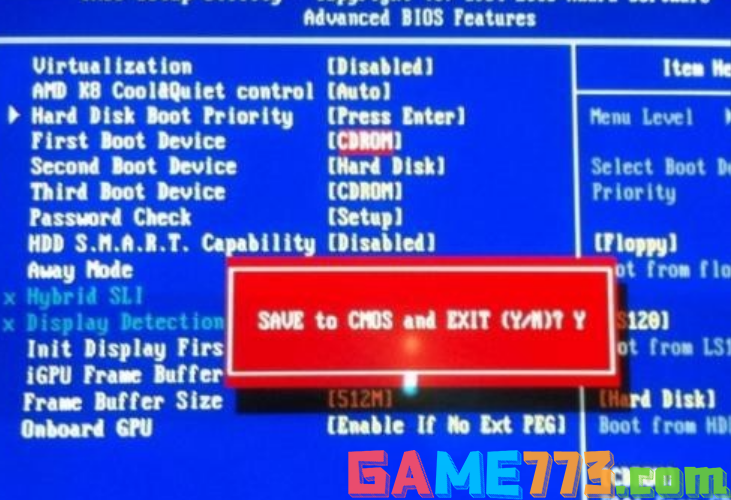
7、然后把系统盘放到光驱中,电脑将重启。
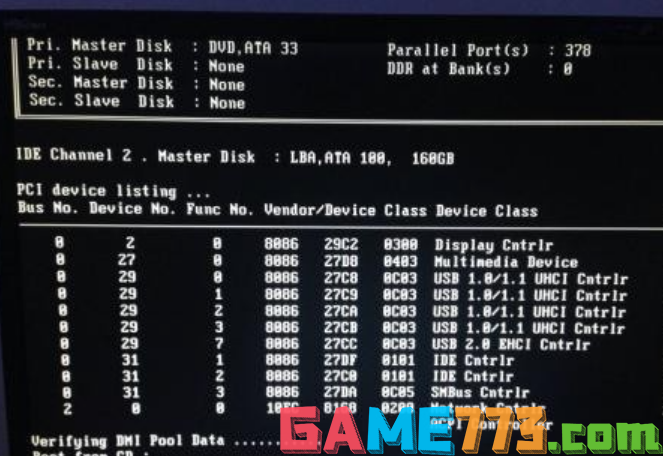
8、在界面选择最上面的项目[一键安装ghost系统]。

9、等进度条走到100%,安装完成。

上文就是系统盘怎么重装系统 系统盘重装系统教程?的全部内容了,文章的版权归原作者所有,如有侵犯您的权利,请及时联系本站删除,更多系统盘相关资讯,请关注收藏773游戏网。
下一篇:最后一页














