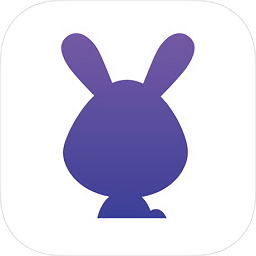qsv文件怎么打开 qsv文件打开办法?
来源:game773整合
作者:
时间:2024-03-24 09:42
小编:773游戏
我们知道qsv格式是奇艺视频网站独有的格式,该格式受版权的限制,一般的视频格式转换器不支持转换。那么如果用户想要使用该qsv格式文件在其他的播放器上打开怎么办呢?下面,小编就来跟大家分享打开qsv文件的教程。有需要的用户可以过来看看。
爱奇艺的视频文件的格式后是qsv,其视频都比较高清,但是qsv视频格式,只能在爱奇艺的播放器播放上。如果想要将qsv格式视频文件想在其他的视频播放器上实现播放该怎么打开呢,下面,小编就来跟大家来分享打开qsv文件的操作方法。
qsv文件怎么打开
下载:qsv转换器
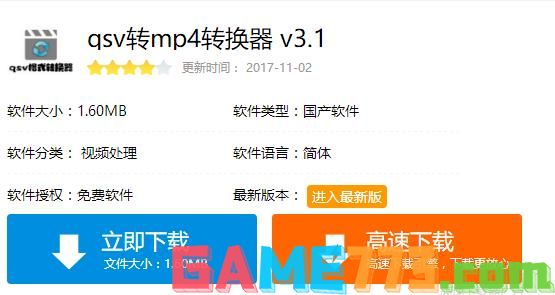
视频文件图-1
添加视频文件:打开qsv转换器:双击转换器图标,就运行到了qsv格式转换器的主界面上,我们可以很清楚看到软件简单的整体界面。
软件的操作也是很明显的。打开后就开始添加奇艺视频网站下载的 sv视频文件了。
点击左上角的“添加文件”按钮,然后在存放视频文件的文件夹上将视频文件添加进来。

文件图-2
修改存放路径:qsv文件添加进来之后,我们可以看到上面还有其他一些按钮提示啦,“删除文件”就是添加错误的文件,删除重新添加,第三个按钮“开始转换”就是开始将qsv转换成flv的按钮啦。
下面的输出文件夹右边有一个输出路径的设置。想要转换完成后的文件存放路径,点击右边的按钮,就可以在弹出的对话框上修改存放路径。

qsv图-3
转换qsv:点击“开始转换”按钮,进行qsv文件的转换。转换的过程进度一般都是比较快速的。

qsv图-4
只需要等到上面的提示是“完成”字样之后,那么qsv 格式就转换完成啦,
这时就可以在设置的输出路径上找到提取成功后的flv格式文件了。
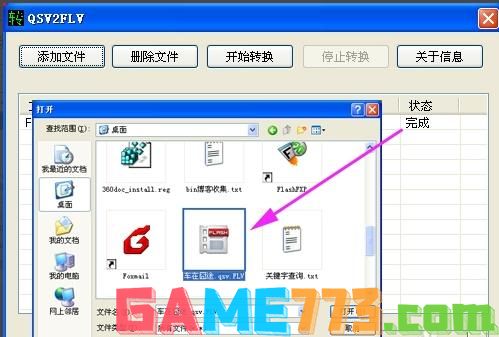
文件图-5
换成 MP4 格式:打开全能视频转换器,再将flv转换成mp4格式。将刚才已经转换好的qsv文件视频文件添加进来。
1、添加视频,2、设置输出格式(这里就可以设置为 MP4 格式了),3、转换按钮,4、为输出目录。
设置好输出格式为MP4 ,且设置好输出目录后(当然也可以不用设置)。
点击转换按钮,即开始转换,转换速度也是比较快的。转换完成后,在所输出目录中,就可以看到转换好的MP4视频文件了。
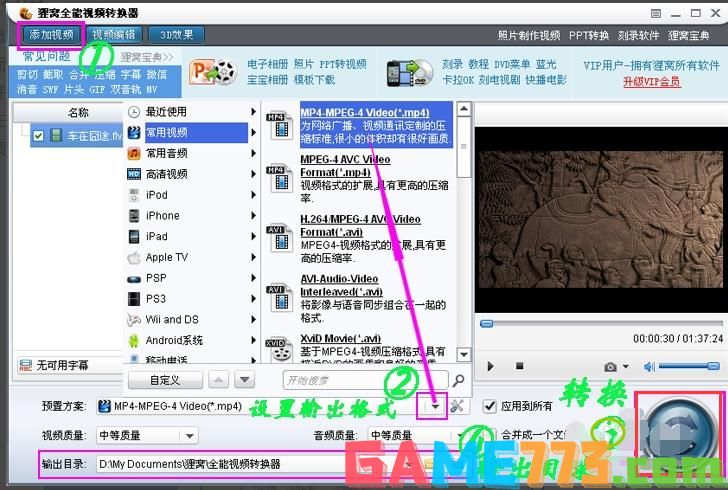
qsv文件图-6
上文是qsv文件怎么打开 qsv文件打开方法?的全部内容了,文章的版权归原作者所有,如有侵犯您的权利,请及时联系本站删除,更多qsv文件相关资讯,请关注收藏773游戏网。
下一篇:最后一页